Reference Multiple Excel Cells from Another Sheet Easily

Mastering Excel can make a significant difference in productivity, especially when it comes to managing large datasets across multiple sheets. In this comprehensive guide, we'll delve into the art of referencing multiple cells from another sheet in Excel, which is a powerful feature for organizing data, performing analyses, and managing complex workbooks. Whether you're tracking financial data, organizing project milestones, or managing inventory, this skill is essential for Excel users.
Understanding Excel's Reference System

Excel uses a structured referencing system to navigate through its workbook, which is vital when dealing with multiple sheets. Here's how you can effectively use this system:
- Workbook - The entire file containing your sheets.
- Worksheet - Individual tabs within your workbook.
- Cell Reference - A combination of column letter and row number (e.g., A1, B2).
The formula to reference another sheet looks like this:
=SheetName!CellReference
How to Reference Multiple Cells from Another Sheet

To reference multiple cells from another sheet, you need to utilize a range of cells rather than a single cell. Here's a step-by-step guide:
- Open Excel Workbook - Navigate to the Excel file where you want to perform the referencing.
- Select the Cell for the Formula - Choose the cell where you want to display the data from another sheet.
- Start the Formula - Type
=in the formula bar to indicate the start of a formula. - Specify the Sheet - Type the name of the sheet from where you want to reference data, followed by an exclamation mark
!. - Specify the Range - Select or manually type the range of cells you want to reference. For example, if you're referencing cells from A1 to D10, your formula would look like:
=Sheet2!A1:D10. - Press Enter - Hit enter to apply the formula and see the referenced data in your chosen cell.
📌 Note: If your sheet name contains spaces, you must enclose it in single quotes. For example, ='Budget Sheet'!A1:D10.
Applying Multiple Cell References in Functions

When you're dealing with functions like SUM, AVERAGE, or COUNT, you can use cell ranges from another sheet. Here's how:
=SUM(Sheet2!A1:D10)- Sums up all numbers in the referenced range.=AVERAGE(Sheet3!B1:B10)- Computes the average of values in the specified range.=COUNT(Sheet1!C1:C100)- Counts how many cells contain numerical values in the given range.
Using Advanced Features for Cell Reference

Excel provides several advanced techniques for more intricate cell referencing:
Named Ranges

Named Ranges allow you to assign a name to a range of cells, making formula creation easier:
- Select the cells you want to name.
- Right-click, choose 'Define Name', and provide a name.
- Now, reference this range by its name. For instance, if you named A1:D10 as 'SalesData', you could use
=SUM(SalesData).
Dynamic Named Ranges

Dynamic ranges adjust automatically when data is added or removed:
=OFFSET(Sheet2!$A$1,0,0,COUNTA(Sheet2!$A:$A),COUNTA(Sheet2!$1:$1))
This formula starts from A1 on Sheet2 and expands both downward and sideways based on the data present.
3-D References

For referencing the same range across multiple sheets, 3-D references come in handy:
- To sum the same cell across multiple sheets:
=SUM(Sheet1:Sheet3!A1) - Summing multiple cells across several sheets:
=SUM(Sheet1:Sheet4!A1:D10)
Indirect References
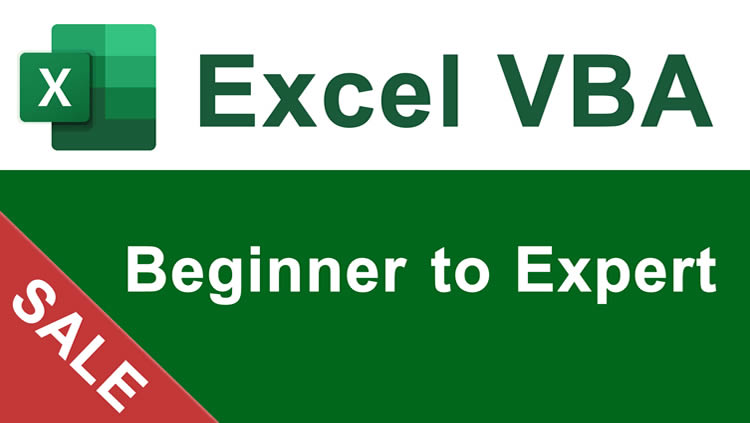
The INDIRECT function lets you create more flexible references by converting text strings into cell references:
=INDIRECT("Sheet1!A1:D10")will refer to the range on Sheet1.- Combined with cell references, you can dynamically change the referenced sheet or range:
📌 Note: INDIRECT is volatile and can slow down your workbook if used excessively.
Tips for Efficient Workbook Management
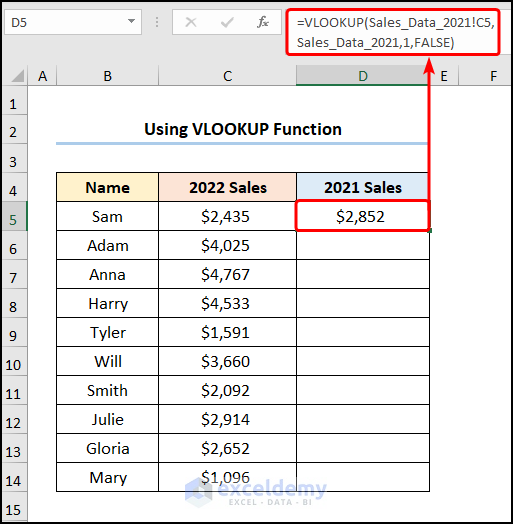
To maintain an efficient workbook:
- Keep your sheet names logical and easily recognizable.
- Use clear cell references, avoiding overly complex formulas where possible.
- Regularly audit your workbook for broken links or references.
- Consider using Power Query or Power Pivot for more complex data operations in Excel.
As we've explored, referencing multiple cells from another sheet in Excel can streamline your data management process. It allows for dynamic analysis, quick data summaries, and seamless integration of data across different parts of your workbook. With this knowledge, you can now optimize your Excel workflows, reducing manual work and increasing efficiency.
Why use cell references from another sheet?
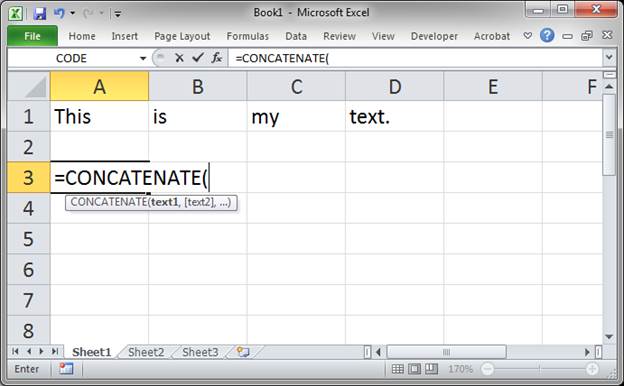
+
Referencing cells from another sheet in Excel helps to keep data organized, reduces redundancy, and allows for dynamic data analysis across multiple datasets or reports.
What happens when I change the name of a sheet?
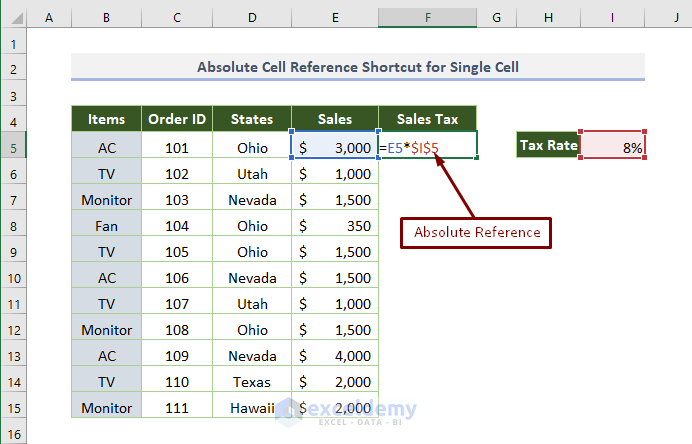
+
If you rename a sheet, Excel will automatically update references to it unless the sheet name is part of an INDIRECT function or other dynamic referencing methods.
Can I reference cells in other workbooks?

+
Yes, but you must have both workbooks open for Excel to properly reference data from another workbook. Also, use the full file path in your reference to maintain the link.
How can I prevent reference errors?
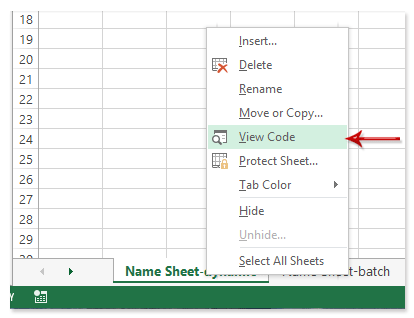
+
Regularly check for #REF! errors, use the Trace Error feature in Excel, and ensure that referenced cells are not deleted or moved to another location.