Mastering Excel: Reference Data from Another Sheet Easily
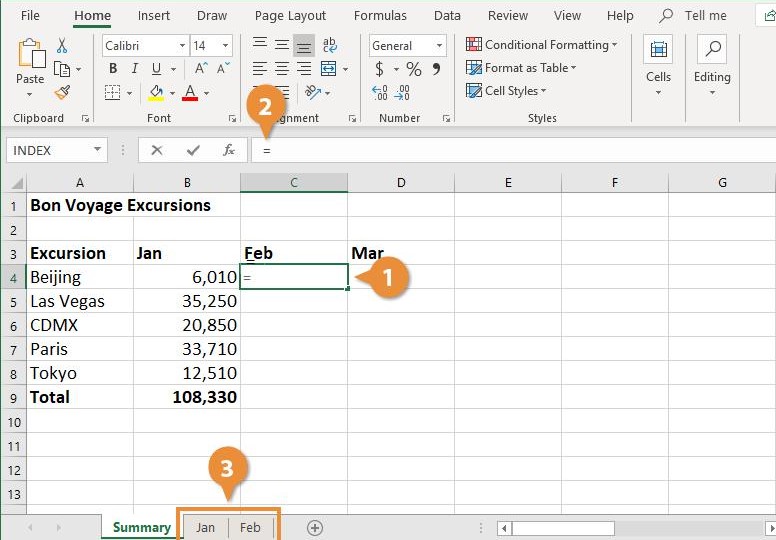
Managing large datasets in Excel can be a daunting task, especially when you need to keep your data organized and easily accessible across multiple sheets. Learning how to reference data from one sheet to another not only streamlines your workflow but also ensures that your spreadsheets remain both efficient and error-free. This guide will take you through the process of referencing data in Excel, offering both beginner and advanced techniques to enhance your productivity.
Understanding Excel References

Before diving into the how-to, it's essential to understand what referencing means in Excel:
- Cell Reference: This involves pointing to a particular cell or range of cells in the same or different worksheet. It's the foundation of most Excel functionalities like formulas, functions, and data analysis.
- Relative vs. Absolute References:
- Relative References change when you copy a formula from one cell to another, adjusting the row or column.
- Absolute References use the dollar sign ($) to lock the row or column, so they don't change when copied.
🧠 Note: In Excel, when you reference cells, the sheet names and cell addresses must be accurate to prevent reference errors.
Basic Sheet References

To reference data from another sheet, you use the following structure:
'SheetName'!CellAddress
- Replace 'SheetName' with the actual name of the sheet you want to reference.
- Follow it with an exclamation mark (!), which tells Excel you're looking at a different sheet.
- End with the specific cell address you want to reference.
| Example | What it means |
|---|---|
| 'Sales'!B3 | Refers to cell B3 on the sheet named 'Sales'. |
| 'Inventory'!D5 | Refers to cell D5 on the sheet named 'Inventory'. |

Using Formulas with Sheet References

Here's how you can incorporate sheet references into formulas:
- Simple Formula: =SheetName!CellAddress
- Combining Formulas: You can use various Excel functions with sheet references for complex operations:
=SUM('Sheet1'!B2:B5, 'Sheet2'!B2:B5)=AVERAGE('Sales'!C2:C10)=IF('Marketing'!D5="Yes", 'Marketing'!E5, 0)
⚡ Note: When linking sheets together, ensure that no sheets are renamed or deleted, as this would break the references.
Advanced Techniques for Referencing Data

3D References

Excel's 3D references allow you to perform operations across multiple sheets at once. Here's how:
- First, ensure all sheets to be included in the reference have an identical structure.
- Use the following format: =SheetName1:SheetName2!Range
- For example, to sum sales from January to June:
=SUM(Jan:June!B2:B5)
🌐 Note: 3D references are great for summarizing data across uniform sheets but can become tricky if sheets have different structures.
Named Ranges

Naming ranges in Excel can simplify your referencing process:
- Select the cell or range you want to name.
- Go to Formulas > Define Name.
- Name the range, e.g., 'SalesData'.
- Now, you can reference this named range from any sheet:
=SUM(SalesData)
Indirect References

The INDIRECT function dynamically references cells:
=INDIRECT("'SheetName'!A1")- This function allows you to reference cells where the sheet or cell address can be dynamically generated by other cells.
Vlookup Across Sheets

To use VLOOKUP across different sheets:
=VLOOKUP(Lookup_value, SheetName!Table_array, Col_index_num, [Range_lookup])
Here:
- Lookup_value: The value you're looking up in another sheet.
- SheetName!Table_array: The range in the other sheet where the lookup value and return values reside.
- Col_index_num: The column number from which you want to return data.
- [Range_lookup]: TRUE for approximate match, FALSE for exact match.
⚙️ Note: When using VLOOKUP across sheets, ensure that the lookup table is consistent in terms of headers and data structure.
Handling Common Issues

- Broken References: When a sheet name changes or is deleted, references to it break. Ensure consistent sheet naming.
- Error Handling: Use IFERROR to manage errors in formulas:
=IFERROR('SheetName'!A1, "Error") - Performance: Excessive references can slow down your workbook. Optimize by using ranges instead of single cells where applicable.
In summarizing this journey through Excel references, it's clear that the ability to effectively reference data from another sheet is a cornerstone skill for anyone looking to master Excel. Not only does it simplify the management of large datasets, but it also opens up opportunities for complex data analysis and reporting. Whether you're using basic or advanced referencing techniques, the key is to ensure your data remains accurate and your spreadsheets remain dynamic and user-friendly.
How do I reference a cell on another sheet?

+
To reference a cell from another sheet, you write the formula as ‘SheetName’!CellAddress. For example, ‘Sales’!B5 references cell B5 on the ‘Sales’ sheet.
What is the difference between relative and absolute references?

+
Relative references adjust when copied to other cells, changing based on their new location. Absolute references, marked by the sign (e.g., B$5), remain fixed, regardless of where the formula is copied.
Can I reference multiple sheets at once?

+
Yes, with 3D references. You can use a formula like =SUM(Sheet1:Sheet3!A1) to sum the contents of cell A1 across Sheet1 through Sheet3.