5 Ways to Link Excel Sheets Efficiently

Excel is a powerful tool for data management, analysis, and reporting. One of its most useful features is the ability to link data between different spreadsheets, which can streamline your workflow significantly. This post will guide you through 5 ways to link Excel sheets efficiently, ensuring your data is up-to-date, organized, and easily accessible.
1. Using Cell References

The simplest way to link data between sheets is by using cell references. Here’s how you can do it:
- Navigate to the destination sheet where you want to display the linked data.
- Type the equals sign (=), followed by the source sheet name, an exclamation mark (!), and the cell reference.
- For example, to link cell A1 from Sheet2 in Sheet1, you would enter:
=Sheet2!A1.
2. Using Named Ranges
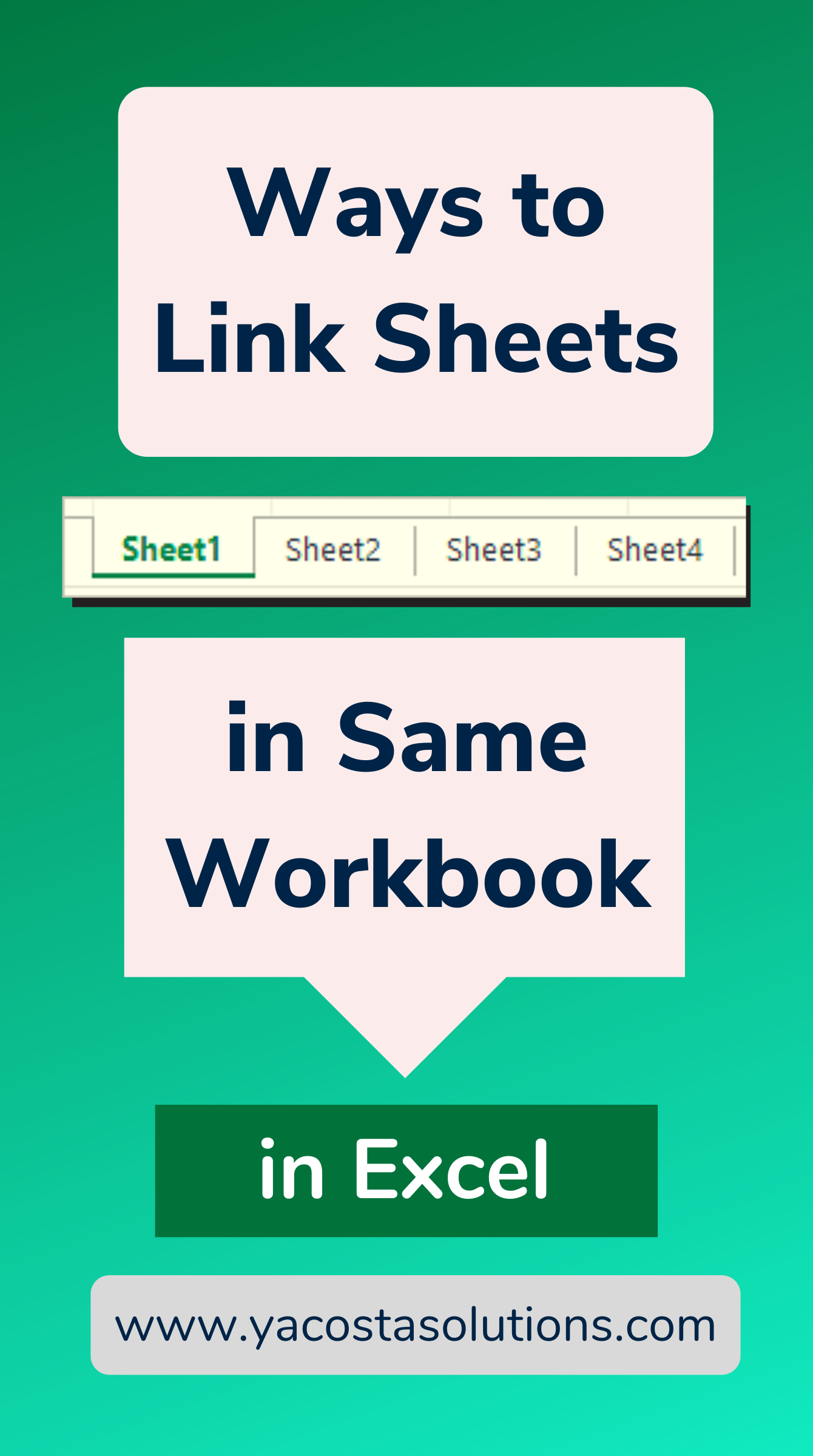
Named ranges provide an easy and dynamic method to link data:
- Define a name for your range in the source sheet by selecting the cells and using the “Name Box” or pressing Ctrl+F3 to open the Name Manager.
- Link by typing the equals sign (=), followed by the name you’ve assigned. For instance, if you named a range “SalesData” on Sheet2, in Sheet1, you’d enter:
=SalesData.
3. Employing 3D References

When you need to consolidate data from multiple sheets within the same workbook:
- Use 3D references by referencing the same cell or range across multiple sheets. For example, to sum the value in cell B2 from Sheet1 through Sheet3, you would write:
=SUM(Sheet1:Sheet3!B2).
4. Creating Data Consolidation

When dealing with larger datasets from different sources, consider using the Data Consolidation feature:
- Go to the Data tab and choose “Consolidate”.
- Select the Function you want to apply (SUM, AVERAGE, etc.), and then add the ranges from different sheets you want to consolidate.
- This method allows for linking and updating data without manually updating formulas.
5. Using Excel Formulas for Linking

Advanced users can leverage formulas to dynamically link sheets:
- VLOOKUP or INDEX/MATCH: To look up and retrieve data from another sheet based on certain conditions.
- INDIRECT Function: Dynamically references other sheets based on cell content. For example,
=INDIRECT(A1&"!B2")where A1 contains the sheet name, and B2 is the cell to reference.
💡 Note: When using INDIRECT, ensure that the sheet names are typed exactly as they appear in the workbook to avoid errors.
Managing Linked Data

After linking your data, here are some tips to keep it organized:
- Use hyperlinks to navigate between linked sheets easily.
- Sort linked data to maintain consistency across sheets.
- Check for circular references which can cause calculation errors.
Summary

Linking Excel sheets enhances productivity by automating data updates and reducing manual entry errors. From simple cell references to more complex dynamic linking with formulas, the methods outlined here cover various needs for efficient data management. Whether you’re compiling financial reports, tracking inventory, or any other form of data analysis, these techniques can help you work more efficiently.
Why should I link Excel sheets instead of manually copying data?

+
Linking Excel sheets reduces the chances of data entry errors, ensures real-time updates, and saves time by automating data synchronization across documents.
Can I link data across different Excel workbooks?
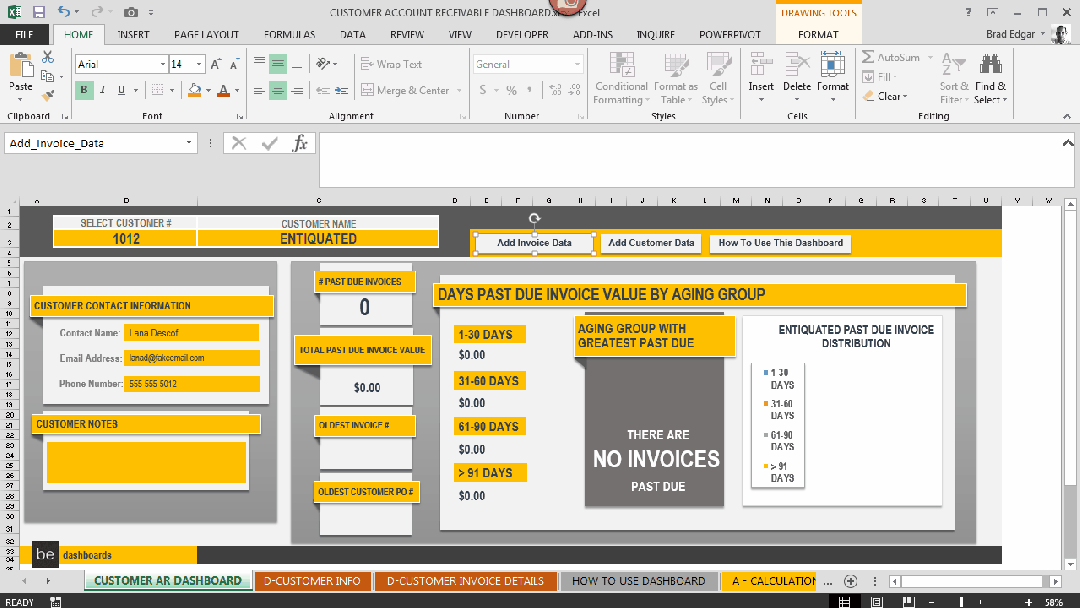
+
Yes, you can link data across workbooks by using external references in your formulas. Ensure both workbooks are open, or the link will break if the source is closed.
What if the sheet name changes after I’ve created the link?

+
If a sheet name changes, you’ll need to update all the links referencing that sheet manually or using VBA to automate the process.