Excel Sheets Linked: Reference Cells Across Workbooks

Working with Excel can be a game-changer for managing data, especially when your tasks involve handling large datasets spread across multiple workbooks. If you're looking to streamline your work by linking Excel sheets, you're in the right place. This post will guide you through the process of referencing cells across different Excel workbooks, enhancing efficiency, and reducing the risk of errors.
Understanding Cell References

Before diving into linking workbooks, it’s crucial to grasp how cell references work in Excel:
- Relative Reference: Changes when the formula is copied to another cell.
- Absolute Reference: Refers to a specific cell regardless of where the formula is placed.
- Mixed Reference: Partly relative and partly absolute, where either the column or row is fixed.
Understanding these types is fundamental as we move to referencing cells between workbooks.
Linking Cells Across Different Workbooks


Linking workbooks involves creating a reference to a cell in another workbook. Here's how you can do it:
Step-by-Step Guide to Linking Workbooks
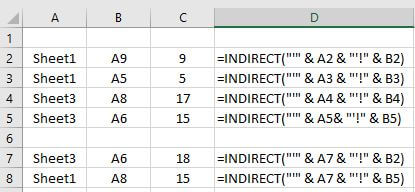
- Open Both Workbooks: Ensure both the source and destination workbooks are open.
- Enter the Source Workbook’s File Name: In the formula bar, type the equals sign (=) followed by the source workbook’s file name in square brackets [WorkbookName.xlsx].
- Add the Sheet Name: Follow the workbook name with the sheet name prefixed with a single quote (‘) if it contains spaces or special characters, e.g., [‘Sheet Name’]!
- Specify the Cell: End the formula with the cell reference, for example, A1.
- Press Enter: Complete the formula by pressing Enter. The destination cell will now show the value from the linked cell in the source workbook.
Example: If you are linking cell A1 from a workbook named ‘Data.xlsx’ in a sheet named ‘Sales’, your formula would look like this:
=[‘Data.xlsx’]Sales!A1
💡 Note: Remember to save both workbooks to ensure the link remains active. If you open the destination workbook alone, you might see an error due to the missing source workbook.
Using Named Ranges for Enhanced Clarity
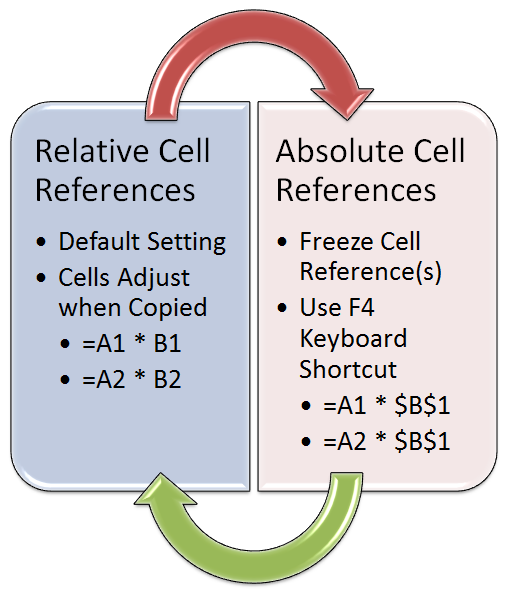
Named ranges can make your workbooks more readable and easier to manage:
- Define a Named Range: In the source workbook, select the range and create a named range from the ‘Formulas’ tab.
- Use the Named Range in Linking: Now, in your destination workbook, use the named range in your formula like =[Data.xlsx]!Revenue.
Updating and Managing Linked Workbooks

After linking your workbooks, here are some essential considerations:
- Updating Links: Excel provides a prompt when you open a workbook with external links, allowing you to update or leave unchanged. Always ensure these links are updated to reflect changes in the source workbook.
- Breaking Links: If you no longer need the link, you can break it from the ‘Data’ tab under ‘Edit Links’. Be cautious, as this action is irreversible.
- File Movement: Moving or renaming source files can break links. Use relative paths or keep the files in a stable location to avoid this issue.
Advanced Linking Techniques

Dynamic Links with VLOOKUP and Indirect
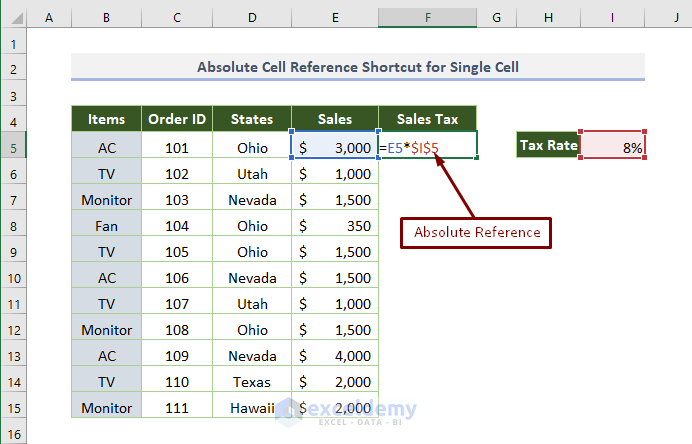
For more sophisticated linking, consider:
- VLOOKUP: Use VLOOKUP to pull data from different sheets dynamically.
- INDIRECT: This function can dynamically reference ranges, which is useful if the workbook name might change.
Example:
=VLOOKUP("value", INDIRECT("'" & A1 & "'!A1:D10"), 4, FALSE)
In this example, A1 contains the name of the workbook. This formula will look up "value" in the first column of the range A1:D10 in the sheet named in A1 of the source workbook.
Conclusion

Linking Excel sheets across different workbooks empowers you to manage and analyze your data more effectively. By employing absolute and named references, you maintain accuracy even when dealing with complex datasets. Remember to handle link updates carefully, and be mindful of file movements to prevent broken links. With practice, these techniques will not only save time but also help you present and analyze data in a more coherent manner.
What happens if I change the name or location of the source workbook?

+
If you change the name or location of the source workbook, the links in your destination workbook will break, and you’ll see #REF! errors. To avoid this, use relative file paths or keep the files in a fixed location.
How can I automatically update linked data in Excel?

+
Excel provides an option to update links automatically when you open a workbook. You can find this setting under ‘File’ > ‘Options’ > ‘Advanced’ > ‘General’, where you can check ‘Ask to update automatic links’ or ‘Update links on save’.
Can I link data from multiple workbooks into one summary sheet?
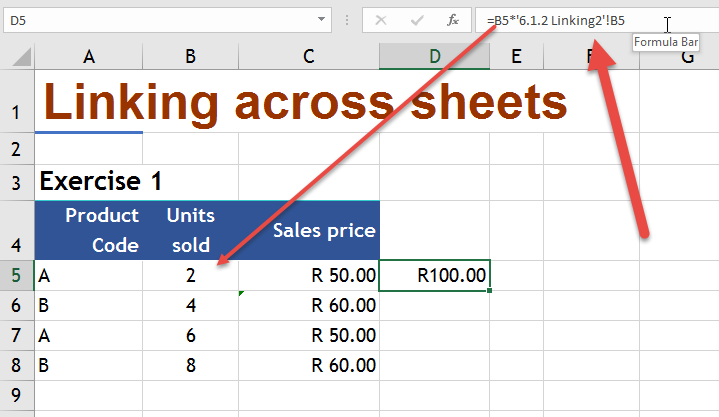
+
Yes, you can create a summary sheet in one workbook that aggregates data from multiple source workbooks using formulas that reference cells across different files. Just ensure all linked workbooks are open or use dynamic linking techniques like INDIRECT to manage updates when not all files are open.


