5 Ways to Link Cells Across Excel Sheets

Linking cells across different sheets in Excel can greatly enhance your data management and analysis capabilities. Whether you're consolidating financial reports, syncing data between departments, or just organizing large sets of information, mastering this skill will streamline your workflow. Here are five effective ways to link cells across Excel sheets, ensuring your data remains up-to-date and accurately represented across your workbook.
Method 1: Using Cell References
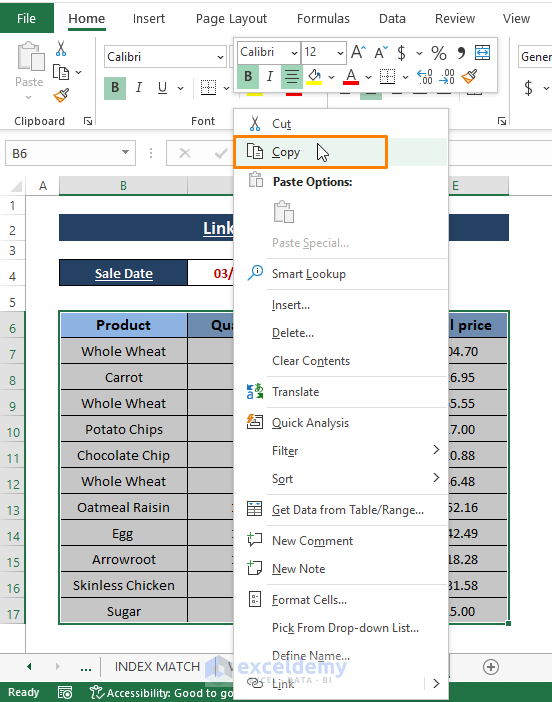
The simplest way to link cells between sheets is by using direct cell references:
- Click on the cell where you want to display the linked data.
- Type an equal sign (=) to start your formula.
- Switch to the source sheet by clicking its tab.
- Click the cell you want to link. The formula will now read something like =Sheet1!A1.
- Press Enter to lock in the formula.
🔔 Note: Remember, if you move or delete the source cell or sheet, the link will break unless you use named ranges.
Method 2: Named Ranges

Named Ranges make linking cells not only more readable but also more manageable:
- Select the cell or range you want to name.
- Go to Formulas > Define Name and enter a name for your range.
- In the cell where you want the linked data, type
=MyNamedRangeto reference the named range from any sheet.
💡 Note: Named ranges are particularly useful when dealing with dynamic data or when sharing your workbook with others.
Method 3: Using External Workbook Links

If your data spans multiple workbooks, you can link cells across them:
- Open both the workbook you’re linking from and the one you’re linking to.
- In the destination workbook, type the equal sign (=) in the cell you want to link.
- Switch to the source workbook and click the cell you wish to link. The formula will look like
=‘C:\Path[SourceWorkbook.xlsx]Sheet1’!A1.
Method 4: Using Excel Formulas for Dynamic Links

For more complex data management, use formulas like INDIRECT or HYPERLINK:
- To link dynamically based on cell content, use =INDIRECT(“‘Sheet1’!A” & C1) where C1 contains a number to complete the cell reference.
- To create a clickable link to another sheet or workbook, use =HYPERLINK(“[Path_to_workbook.xlsx]Sheet1!A1”, “Link Text”).
📝 Note: The INDIRECT function can make your formulas dynamic but at the cost of calculation speed and potential reference errors.
Method 5: Data Consolidation and 3D References

When dealing with summaries or data from multiple sheets:
- Use Consolidate from the Data tab to sum or average data across sheets.
- Create 3D references by selecting the range across sheets, like Sheet1:Sheet3!A1 for a summary across three sheets.
By understanding these five methods, you're equipped to handle a wide range of data integration scenarios in Excel. Each method offers different advantages for linking and managing data, from simple one-to-one cell linking to complex dynamic references and external workbook connections. This not only improves data accuracy and reduces manual entry errors but also enhances productivity and data integrity across your entire workbook or even workbooks.
Remember, the key to success with Excel is flexibility. The more you understand the intricacies of cell linking, the more efficient your data management becomes. Whether it's through direct references, named ranges, external workbook linking, dynamic formulas, or data consolidation, Excel provides robust tools to ensure your data is interconnected in the most efficient manner.
What happens if I delete or rename a linked sheet?

+
If you delete or rename a sheet with linked cells, Excel will display a #REF! error in the cells linked to it, indicating that the referenced data is no longer available or the link is broken.
Can I link cells between different workbooks?
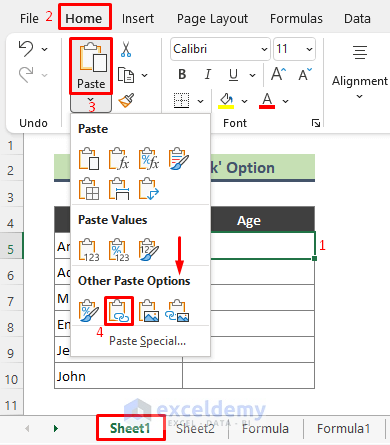
+
Yes, you can link cells across different Excel workbooks using external references. Ensure both workbooks are open, or provide the full path to the source workbook in your formula.
How can I prevent breaking links when sending my workbook to someone else?

+
To avoid broken links when sharing workbooks, use relative paths or named ranges, and ensure that any linked workbooks are either sent along or the links are updated to reflect the new location.