5 Ways to Reference Cells Across Excel Sheets Easily

When working with Excel, mastering how to reference data across different sheets can significantly enhance your productivity and efficiency. This guide walks you through five practical methods to manage this, ensuring seamless data manipulation and analysis. Let's dive into the techniques:
Method 1: Using the VLOOKUP Function

One of the most common ways to reference data from another sheet in Excel is through the VLOOKUP function. Here’s how to use it:
- Identify the lookup value on your current sheet.
- Go to the Data tab and select From Other Sources > From Microsoft Query, or simply start typing =VLOOKUP( in a cell.
- In the formula, specify the lookup value, the range where the lookup value should be searched, the column index number from which to retrieve the data, and choose whether you want an approximate or exact match.
Here's a basic VLOOKUP formula example:
=VLOOKUP(A1, Sheet2!$A$1:$B$100, 2, FALSE)
💡 Note: Ensure the lookup column on the source sheet is sorted if you're using approximate match.
Method 2: Named Ranges

Creating named ranges can make referencing cells across sheets easier to manage:
- Select the cell or range of cells you want to reference.
- Go to the Formulas tab and click Define Name.
- Name the range, ensuring it's unique across the workbook.
- Now, you can reference this named range in formulas like this:
=SUM(OtherSheet!NamedRange).
This method is particularly useful for recurring references:
| Current Sheet | Formula |
|---|---|
| Sheet1 | =SalesDataTotal |
| Sheet2 | =NamedRange |

Method 3: 3D Reference

A 3D reference allows you to reference the same cell across multiple sheets:
- Select the range you want to sum or analyze across sheets.
- Create the 3D formula like this:
=SUM(Sheet1:Sheet3!A1:A10), where Sheet1:Sheet3 represents the sheets from which to reference.
This technique is perfect for creating consolidated reports or analyses:
🔍 Note: Sheets must be listed in the same order they appear in the workbook for 3D references to work correctly.
Method 4: Indirect Function

Using the INDIRECT function, you can reference cells dynamically:
- Type a cell reference on the current sheet that contains the name of the target sheet and cell you want to reference.
- Use the INDIRECT function like this:
=INDIRECT("Sheet2!A1"). - The INDIRECT function then returns the value in Sheet2!A1.
This method is handy when you need to dynamically change references:
⚠️ Note: INDIRECT can be a bit slower than other methods due to its dynamic nature.
Method 5: Using Power Query

Power Query is a robust feature in Excel for transforming and merging data from various sources:
- Go to the Data tab, select From Table/Range to load your data into Power Query Editor.
- Use Advanced Editor to reference other sheets directly or merge queries.
- Once you've combined the data as needed, load it back into Excel as a new table.
This technique is ideal for complex data manipulation:
🌟 Note: Power Query is only available in Excel 2016 and later versions.
To wrap up, understanding and applying these methods will not only help you in managing data across sheets but also in enhancing your overall Excel proficiency. Each method has its own benefits, suited for different scenarios. By choosing the right technique, you can streamline your workflow, reduce errors, and enhance your data analysis capabilities.
Can VLOOKUP reference data from another workbook?

+
VLOOKUP can reference data from another workbook, but that workbook must be open for the reference to work.
Is there a limit to how many sheets I can include in a 3D reference?

+
There is no specific limit to the number of sheets you can include in a 3D reference, but it’s subject to general Excel performance limits.
Why might I choose Power Query over other methods?
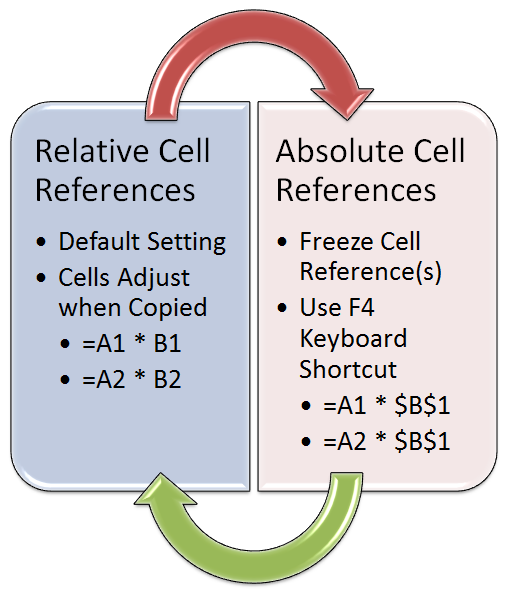
+
Power Query provides advanced data transformation capabilities, allowing for more complex data manipulation across sheets or even external sources.