Excel Sheet Linking: Reference Cells Easily

In the world of data analysis and organization, Microsoft Excel remains one of the most powerful tools available. Among its myriad of features, the ability to link cells between different sheets within the same workbook or across different workbooks stands out as a game-changer for efficiency and productivity. This blog post explores how to reference cells easily using Excel sheet linking, providing you with a comprehensive guide to streamline your data management tasks.
Why Link Sheets in Excel?

Linking sheets in Excel offers numerous benefits, including:
- Consistency: Ensure all data remains uniform across multiple sheets.
- Efficiency: Update data in one place, and see the changes reflected everywhere.
- Time-Saving: Avoid manually updating figures that need to be repeated across multiple sheets.
- Data Integrity: Reduce errors by minimizing manual data entry.
Types of Excel Sheet Links
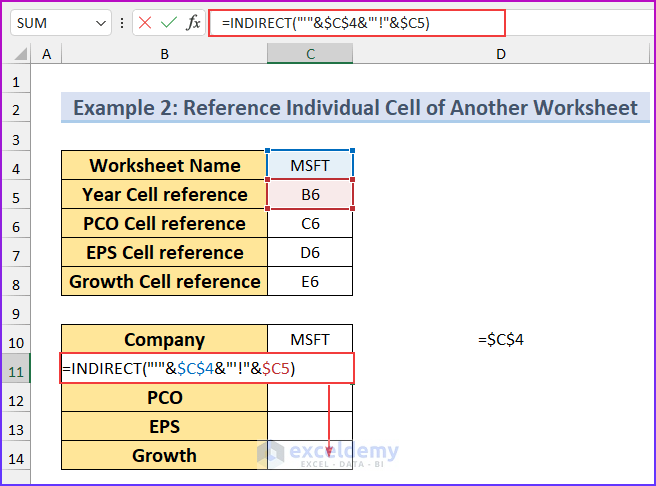
Excel provides several methods to link sheets:
- Static Links: These links provide references to other sheets without automatically updating if the source data changes.
- Dynamic Links: These are references that update automatically whenever changes occur in the source data.
How to Create a Link Between Sheets

Here’s how you can create links between different sheets in Excel:
Simple Sheet References

To create a basic link:
- Click on the cell where you want the link to appear.
- Type the equals (=) sign to start a formula.
- Switch to the source sheet by clicking on its tab.
- Select the cell or range you want to link to.
- Press Enter. Excel will automatically generate the link in the formula bar.
Named Ranges for Easier Linking

Named ranges can simplify linking by allowing you to use meaningful names instead of cell references:
- Select the cell or range you want to name.
- Go to the Formulas tab and click Name Manager.
- Add a name to your range and click OK.
- Now, when linking, you can use the named range like so:
=NamedRange.
Linking Across Workbooks

Linking between workbooks involves a similar process but with an additional step:
- Open both workbooks, source, and destination.
- Select the cell in your destination workbook where the link will appear.
- Start with the equals (=) sign.
- Switch to the source workbook and select the cell or range.
- Press Enter, and Excel will create the link.
| Type of Link | How to Create | Example Formula |
|---|---|---|
| Within the Same Workbook | Select and link directly. | =Sheet1!A1 |
| Across Workbooks | Open both workbooks, select, and link. | ='[SourceBook.xlsx]Sheet1'!$A$1 |
| Using Named Ranges | Define named ranges, then link. | =MyData |

💡 Note: Always save your workbooks in a location accessible to all users if the link is going to be shared.
Best Practices for Sheet Linking
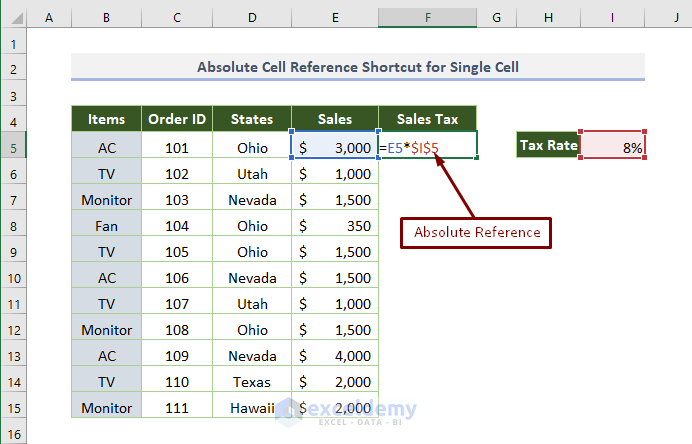
To ensure smooth functioning and maintenance of your linked sheets:
- Use Consistent File Paths: When linking across workbooks, always ensure the source and destination workbooks are in the same directory or that the link’s file path is consistent.
- Lock Source Data: Prevent accidental changes by protecting the source sheet or workbook.
- Update Links: Use Excel’s “Edit Links” feature to update or break links when needed.
🔍 Note: When moving or renaming workbooks, Excel might lose track of the linked files, requiring you to update or recreate the links.
Troubleshooting Common Link Issues

Here are some common issues and how to fix them:
Broken Links

If your links break because the source workbook is moved or renamed:
- Go to Data > Edit Links to find and update the link.
- If the source workbook cannot be found, use Break Link to convert the cell to its last known value.
Formula Errors

If formulas referencing linked cells return errors:
- Check for typos in the cell or range references.
- Ensure the source sheet and cell exist in the linked workbook.
Performance Issues

Excel can slow down with many links. Here’s how to manage:
- Consider using Named Ranges to simplify formulas.
- Reduce the number of external links if possible.
- Use Excel’s data validation feature to limit manual data entry.
⚠️ Note: Too many or complex links can significantly slow down workbook performance, especially if they involve large datasets.
Conclusion

Linking Excel sheets is a powerful feature that can transform your workflow, allowing for dynamic updates and reducing the potential for errors. By understanding the types of links available, how to create them, and following best practices, you can harness this functionality to boost your productivity and data accuracy. Remember, the key to successful linking lies in consistency, clear file paths, and regular updates to maintain the integrity of your data. As you continue to work with Excel, let these insights guide you in crafting efficient, error-free spreadsheets that work seamlessly together.
How do I know if a cell is linked to another sheet?

+
Look for the ! symbol in the formula bar. For example, =Sheet2!A1 indicates a link to cell A1 on Sheet2.
Can Excel link sheets automatically?

+
Excel does not have an automatic linking feature, but you can use Power Query or VBA to automate some aspects of linking.
What happens if I rename a sheet that has been linked to by another sheet?

+
If you rename a sheet that is linked to by another, Excel will automatically update the references, but any broken links must be manually repaired.