How to Reference an Excel Sheet Efficiently

Excel sheets are a powerful tool for organizing and analyzing data, widely used in various industries for financial modeling, project planning, and data management. However, managing large datasets or multiple sheets within Excel can become unwieldy without proper referencing techniques. Efficient referencing in Excel not only streamlines workflows but also enhances data accuracy and productivity. In this comprehensive guide, we'll explore advanced methods to reference Excel sheets effectively, ensuring you can leverage Excel's full potential.
Understanding Excel Cell References

Before diving into advanced referencing, let’s ensure we have a solid grasp of the basics:
- Relative References: These change when a formula is copied to another cell. For instance, if you have =A1 in cell B1, copying this formula to C1 will change it to =B1.
- Absolute References: These remain constant no matter where the formula is copied. You use a sign like =A1 to lock the column and row.</li> <li><strong>Mixed References:</strong> Here, either the column or the row reference is fixed, for example, =A1 or A$1, allowing for more flexible formula copying.
Efficient Ways to Reference Data in Another Worksheet

Cross-referencing data across multiple sheets is common in complex spreadsheets:
- Direct Sheet References:
Use the exclamation point (!) to reference data from another sheet. For example, to reference cell A1 from “Sheet2,” you would write
=‘Sheet2’!A1. - 3D References:
This method references the same cell or range across multiple worksheets. It’s useful for summarizing data from several sheets with similar structures:
🛠️ Note: Ensure all sheets involved in a 3D reference have consistent data structure and content.
For example, to sum A1 from “Sheet1” to “Sheet3”:
=SUM(‘Sheet1:Sheet3’!A1) - Named Ranges:
Named ranges simplify formula construction by assigning names to cells or ranges:
- Select a cell or range.
- Go to “Formulas” > “Define Name.”
- Enter the name (no spaces) and click OK.
- Now you can use this name in formulas.
Advanced Techniques for Sheet Referencing

Here are some advanced strategies for managing references in Excel:
- Indirect Function:
The INDIRECT function creates a reference specified by a text string:
=INDIRECT(“‘Sheet2’!A1”)It’s highly useful when you need to dynamically change the reference source based on another cell’s value.
- Dynamic Named Ranges:
Create named ranges that automatically adjust when data is added or removed:
=OFFSET(Sheet1!A1,0,0,COUNTA(Sheet1!A:A),COUNTA(Sheet1!1:1))
- Data Validation for Sheet Selection:
Set up a dropdown list from which users can select different sheets for reference:
- In cell A1, list your sheet names.
- Go to “Data” > “Data Validation,” choose “List,” and reference A1 for source.
- Select a sheet name, and your formulas can now reference the chosen sheet using INDIRECT.
💡 Note: Indirect references can slow down your workbook if overused, so apply them judiciously.
Using Tables for Enhanced Data Management

Excel Tables provide structured references:
- Structured References: These use table names and column headers, making formulas more intuitive. For example, if your table is named “Sales,” a formula could look like
=Sales[Total]. - Benefits:
- Formulas automatically adjust when you add or remove rows/columns.
- Data management is simplified with built-in sorting, filtering, and data summarization options.
Managing External Data References
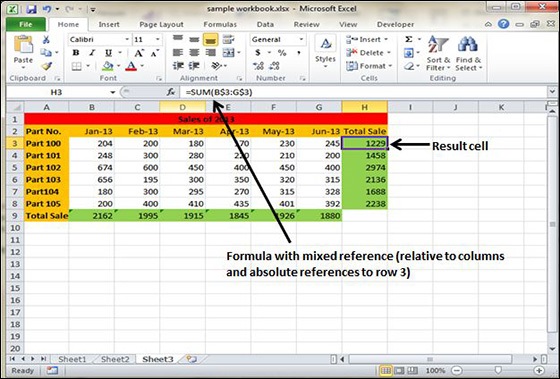
When dealing with external data, consider:
- External Links: Use the Excel data connection features to link to external databases, web queries, or other Excel files.
- Data Consolidation: Tools like Power Query or Get & Transform allow you to fetch, transform, and load external data into Excel, ensuring your references are up to date.
📌 Note: External data sources might require regular updates or maintenance to keep your data references accurate.
In conclusion, mastering Excel sheet references is crucial for anyone looking to streamline their data analysis and management tasks. By using direct references, 3D references, named ranges, and advanced functions like INDIRECT, you can significantly reduce manual work, prevent errors, and ensure your data interactions are as efficient as possible. Employing tables and considering external data sources further expand your capabilities, enabling more dynamic and robust data handling within Excel. Whether you’re consolidating data from multiple sheets, creating dashboards, or setting up interactive reports, these referencing techniques will empower you to work smarter, not harder.
What is the difference between relative and absolute references in Excel?

+
Relative references adjust based on where the formula is copied, while absolute references stay constant, using the $ sign to lock the reference.
How can 3D references improve my data management in Excel?
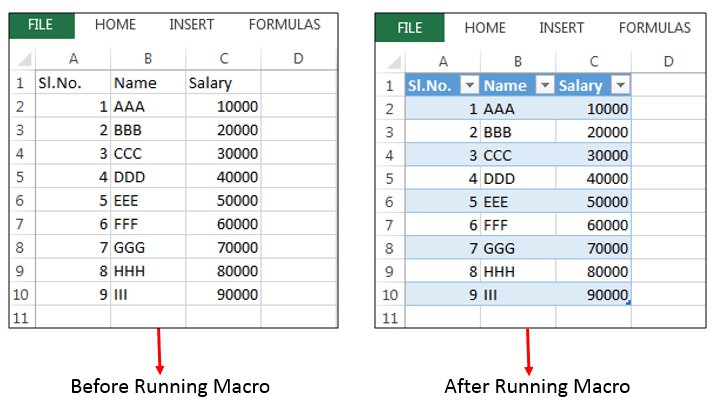
+
3D references allow you to perform operations on the same cell or range across multiple worksheets, simplifying tasks like summarizing data from various sheets with similar structures.
What are the benefits of using Excel Tables for data management?

+
Tables in Excel offer structured references, automatic formula adjustment when data changes, and built-in features for data manipulation like sorting and filtering.