Master Excel: Reference Cells Across Sheets Easily

Managing large datasets in Microsoft Excel often involves navigating through multiple sheets. A key skill in mastering Excel is learning how to reference cells across these sheets efficiently. This not only streamlines your workflow but also enhances the accuracy of your data analysis. Here's an in-depth guide on how to achieve this seamlessly:
Understanding Sheet References
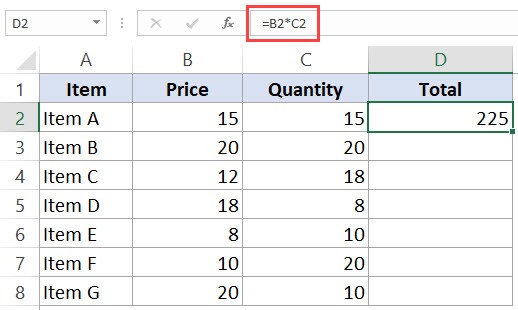
Before diving into the specifics, it’s important to understand what sheet references are. In Excel, each workbook can contain multiple sheets, and each sheet has a unique name. Referencing cells across sheets allows you to link data from one sheet to another, creating dynamic and interconnected spreadsheets.
Basic Syntax
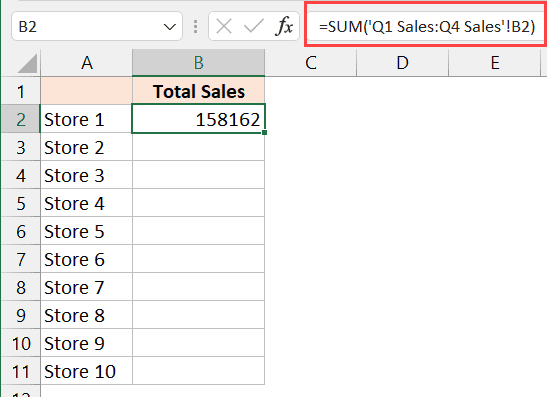
To reference a cell from another sheet, you use the following format:
‘SheetName’!CellAddress
- SheetName - This can be either the actual name of the sheet or a reference to it if you’ve named it uniquely.
- CellAddress - The address of the cell in the standard A1 format.
⚠️ Note: Remember to use single quotes around the sheet name if it includes spaces or special characters.
Examples:
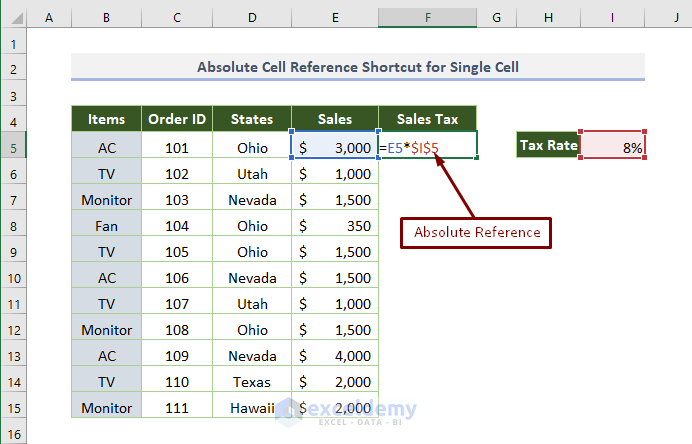
- Reference to cell A1 on Sheet2 would be:
Sheet2!A1 - Reference to cell B5 on a sheet named “Quarterly Data” would be:
‘Quarterly Data’!B5
Advanced Reference Techniques

Let’s explore some advanced techniques to make your Excel work more dynamic and flexible:
Using 3D References

When you need to reference the same cell across multiple sheets, 3D references come in handy. Here’s how:
=Sheet1:Sheet3!A1
- This formula will sum all the values in cell A1 from Sheets 1 through 3.
⚠️ Note: 3D references only work with operations like sum, average, etc., across sheets, not for simple cell references.
Naming Cells and Ranges
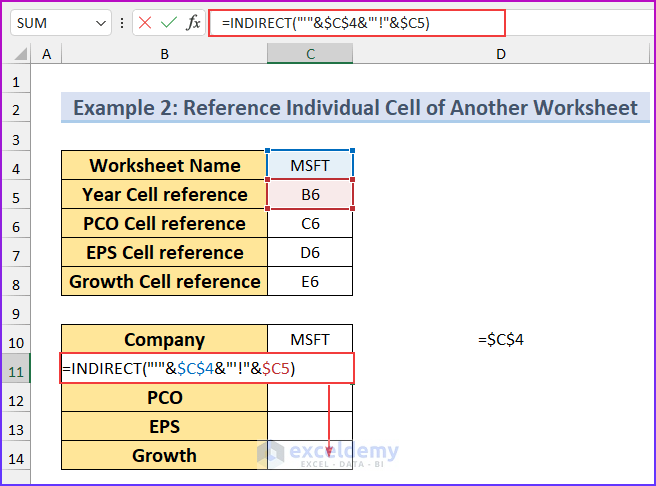
Named ranges can simplify formulas and make them more readable:
- Create a named range by selecting a cell or range, then type the name in the name box.
- To reference this name from another sheet, you don’t need to specify the sheet name.
⚠️ Note: Named ranges are workbook-wide, so ensure your names are unique.
Indirect Function for Dynamic References

The INDIRECT function allows for dynamic sheet references:
=INDIRECT(“‘”&A1&“’!”&B1)
- Here, A1 contains the sheet name, and B1 contains the cell reference.
This function can be particularly useful in scenarios where sheet names are derived from cell values.
Best Practices for Cross-Sheet References

Here are some tips to keep your Excel spreadsheets efficient and error-free:
- Avoid Hard-Coding Sheet Names - Use named ranges or dynamic references to make your formulas adaptable to changes in sheet structure.
- Ensure Consistency in Sheet Naming - Consistent naming helps in maintaining clarity and reduces errors in referencing.
- Use Comments - Add comments to cells with complex formulas to explain what the references mean.
- Check for Circular References - Ensure that your references do not create circular loops, which can lead to errors.
In summary, mastering cell references across sheets in Excel can significantly enhance your ability to manage complex datasets. From understanding basic syntax to employing advanced techniques like 3D references and named ranges, you can build dynamic and interconnected spreadsheets. Remember to apply best practices to keep your work efficient and error-free. This skill set not only improves your productivity but also your capacity to perform sophisticated data analysis.
What is the difference between direct and indirect references?

+
A direct reference specifies the sheet name and cell address explicitly. An indirect reference, facilitated by the INDIRECT function, constructs the reference from other cell values, making the reference dynamic.
Can I reference cells from a different workbook?

+
Yes, you can reference cells from another workbook using external references. The syntax includes the workbook name enclosed in brackets before the sheet name and cell reference, like [WorkbookName]SheetName!CellAddress. Ensure the workbook is open for the reference to work.
What happens if I change a sheet name after creating cross-sheet references?

+
Excel will automatically update the references if you change the sheet name, but always check to ensure the references are still correct. If using named ranges or indirect references, this might not auto-update, requiring manual correction.



