3 Ways to Reference Entire Excel Sheets
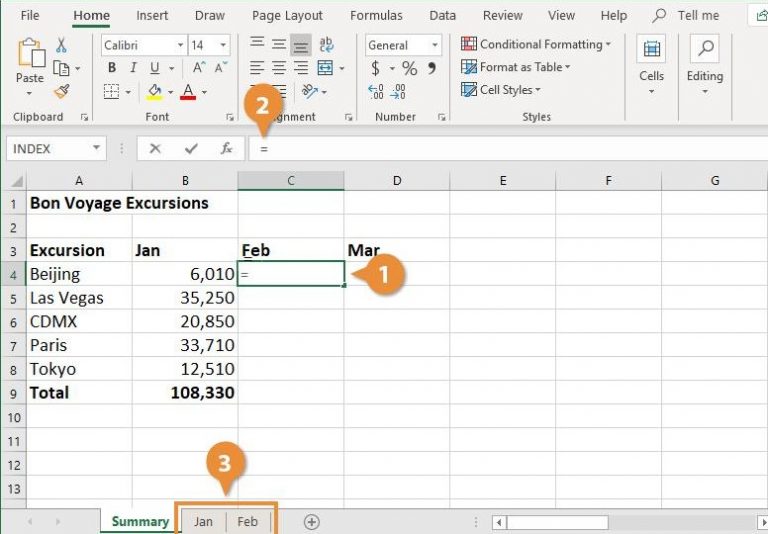
Working with spreadsheets often requires aggregating or comparing data from different sheets within an Excel workbook or even across multiple workbooks. When dealing with large datasets, knowing how to reference entire sheets can significantly streamline your work process. Here, we'll explore three effective methods for referencing entire Excel sheets, along with practical tips and considerations for each approach.
Method 1: Using Direct Sheet References

The simplest way to reference an entire sheet in Excel is by directly specifying the sheet’s name in your formula. Here’s how:
- Start by selecting the cell where you want the result to appear.
- Enter the formula, beginning with the sheet name followed by an exclamation mark and then the range of cells you want to reference. For example:
=Sheet1!A1:Z100
- “Sheet1” is the name of the worksheet.
- “A1:Z100” specifies the range of cells from A1 to Z100 on that sheet.
Advantages:
- Straightforward and easy to understand for beginners.
- Works well if you know the exact range of cells you need to reference.
Limitations:
- If the range changes or if you need to reference the entire sheet dynamically, this method becomes less efficient.
🔎 Note: Ensure the sheet names are spelled correctly; typos will lead to errors in your formulas.
Method 2: Using the INDIRECT Function

For more dynamic references where the sheet name or cell range might change, the INDIRECT function can be invaluable. Here’s how to use it:
- In a cell, enter the INDIRECT function:
=INDIRECT(“Sheet1!A1:Z100”)
- The argument is a text string representing the cell reference you wish to evaluate.
=INDIRECT(“Sheet1!1:1048576”)
- This references all rows from 1 to the maximum possible row in Excel.
Advantages:
- Allows for dynamic referencing when combined with other functions like CONCATENATE or cell references containing sheet names.
Limitations:
- Can be complex for users not familiar with Excel functions.
- INDIRECT is volatile, meaning it recalculates every time the workbook changes, which can slow down large workbooks.
🚀 Note: The INDIRECT function can significantly impact performance if used extensively across many cells or with large datasets.
Method 3: Power Query for Advanced Data Management

Power Query, a data transformation and preparation tool in Excel, offers advanced capabilities for referencing entire sheets with flexibility and control. Here’s the process:
- Go to the “Data” tab, then choose “From Other Sources” > “From Microsoft Query”.
- Select your workbook from the database list, and then choose your sheet.
- Load the data into Excel or load it into Power Query Editor for further manipulation.
- In Power Query Editor, you can:
- Reference entire sheets or specific ranges.
- Transform data before loading into Excel.
Advantages:
- Provides powerful data manipulation tools like merging, filtering, and cleaning data.
- Data can be refreshed automatically to stay up-to-date.
Limitations:
- Requires familiarity with Power Query's interface and logic.
- Setting up can be time-consuming for complex queries.
💡 Note: Power Query is ideal for repetitive data transformations and can be scheduled to refresh data automatically.
In wrapping up these methods, we’ve explored different ways to reference entire sheets in Excel, each with its own set of strengths and considerations.
- Direct Sheet References are ideal for simple, static references.
- The INDIRECT Function offers dynamism at the cost of potential performance issues.
- Power Query provides advanced data management with a learning curve but exceptional capabilities for ongoing data handling.
By choosing the right method, you can optimize your workflow, reduce errors, and enhance the scalability of your Excel projects. Understanding these techniques not only improves efficiency but also opens up new possibilities for data analysis and reporting in Excel.
Can I reference a sheet from another workbook using these methods?

+
Yes, but you must ensure the external workbook is open when using Direct Sheet References or INDIRECT. For Power Query, you can create a connection to the external workbook, which makes it more manageable, even if the other workbook is closed.
What happens if I delete or rename a referenced sheet?

+
If you rename or delete a sheet, all references to it will result in #REF! errors unless you update your formulas. Using Power Query with proper error handling can mitigate this issue, as it can adjust for changes in source data dynamically.
How can I reference all sheets at once in Excel?

+
Excel does not have a built-in function to reference all sheets at once directly in a formula. However, you can use Power Query or VBA to aggregate data from multiple sheets into one location or to create dynamic formulas that reference data across multiple sheets.