Reference Excel Sheets Easily: Linking Methods Explained

In today's digital age, Excel has become a fundamental tool for various professions and everyday tasks, from managing personal finances to handling complex business data. One of the lesser-known yet incredibly powerful features of Excel is the ability to create links between different spreadsheets or workbooks. This functionality not only streamlines workflow but also enhances data integrity and analysis. Here, we delve into the various methods you can use to link Excel sheets, making your data management more efficient and interconnected.
Why Link Excel Sheets?

Before we jump into the methods, let’s briefly discuss why you would want to link Excel sheets:
- Ease of Updating: Changes made in one sheet automatically reflect in others, ensuring consistency.
- Data Integrity: Links reduce the chances of manual errors when data is entered multiple times.
- Organization: Keep your data organized with a central master sheet linked to various sub-sheets for easy access and management.
Linking Excel Sheets Methods

There are several ways to link sheets in Excel, each with its advantages:
1. Using Formulas
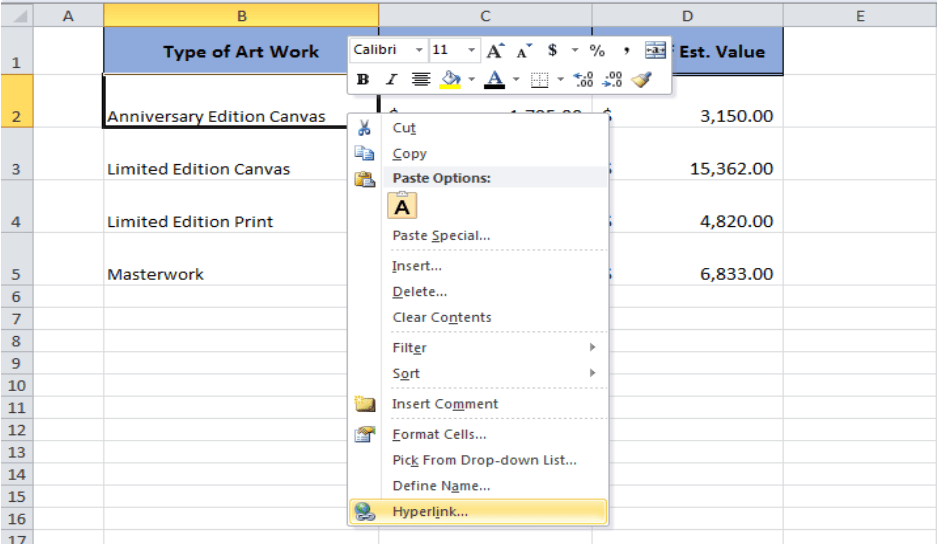
The simplest way to link cells from one sheet to another is through the use of formulas. Here’s how you can do it:
- Select the cell where you want to display the linked data.
- Type the equal sign (=) and navigate to the cell you wish to link to in another sheet. For example, if you want to link to cell A1 from Sheet2, type
=Sheet2!A1. - Press Enter, and the value from that cell will now appear in the cell where you typed the formula.
💡 Note: This method works within the same workbook. If you're linking to a different workbook, you'll need to use external references.
2. Using External References

When linking data from one Excel file to another, external references come into play:
- Open the destination workbook where you want the data to appear.
- In the desired cell, start with the equal sign (=), then type the path to the source workbook, enclosed in square brackets, followed by the sheet name and cell reference. For example:
=[SourceWorkbook.xlsx]Sheet1!A1. - Ensure the source workbook remains accessible, or Excel will flag the link as broken.
⚠️ Note: Make sure both workbooks are saved with the same settings for links to work correctly.
3. Hyperlinks

For creating direct navigational links between Excel sheets:
- Select the cell or shape you want to turn into a hyperlink.
- Right-click and choose “Hyperlink.”
- In the dialogue box, click on “Place in This Document,” and select the sheet or cell you want to link to.
- Click “OK.”
4. Using Named Ranges

Named ranges can make your links more readable and easier to manage:
- Define a named range in your source workbook by going to Formulas > Name Manager, then New. Give the range a meaningful name.
- In the destination workbook, you can link to this named range instead of directly referencing cell positions, for example,
=[SourceWorkbook.xlsx]Sheet1!NamedRange.
5. Paste Link

A quick way to link data is through the “Paste Link” option:
- Copy the data from the source sheet.
- In the destination sheet, right-click and choose “Paste Special.”
- From the options, select “Paste Link.” This creates a link, not just a copy of the data.
6. Using Excel’s Get & Transform (Power Query)

Excel’s Power Query tool offers a robust solution for linking data:
- Go to the Data tab, click on “Get Data,” then “From File” and choose your source workbook.
- Excel will load the workbook into Power Query Editor, where you can manipulate data before loading it into your destination sheet.
- Once set up, the data will refresh automatically or upon user request.
7. Dynamic Data Exchange (DDE)

DDE is an older protocol but still supported in Excel for sharing data between applications:
- Activate DDE from the settings in Excel.
- Establish a DDE link to another workbook or an external application that supports DDE.
Managing Links in Excel

After setting up links, here are some management tips:
- Use the “Edit Links” tool under Data > Edit Links to check, update, or break links.
- Regularly save linked workbooks to avoid disruption from file movement.
- Consider using Excel’s “Document Inspector” to remove personal information before sharing linked files.
🌟 Note: Always verify the integrity of your links when sharing or opening workbooks on different computers.
Linking Excel sheets is a powerful feature that can make your data management more efficient, accurate, and streamlined. Whether you're dealing with financial models, inventory systems, or simply organizing a home budget, understanding how to link sheets can significantly boost your productivity. By implementing these methods, you can ensure your data remains consistent across multiple sheets and workbooks, reducing the risk of errors and saving time.
Can I link to a sheet in a closed workbook?

+
Yes, you can link to data in a closed workbook. However, the workbook needs to be opened at least once to establish the link. The next time you open the workbook with the link, Excel will attempt to update the link from the last known location.
What happens if a linked file is moved or renamed?

+
If you move or rename a linked file, Excel will flag the link as broken. You’ll need to update the link manually in the “Edit Links” dialog, directing it to the new location or file name.
Is there a limit to how many external links I can create in Excel?

+
Excel itself doesn’t impose a strict limit on the number of external links, but performance might degrade with very large numbers of links, especially if the linked workbooks are large or numerous.