Master Excel: Easily Reference Sheets with These Tips

Welcome to the world of Excel, where mastering sheet references can skyrocket your productivity and make your work life much smoother. Whether you're managing complex data, financial models, or keeping track of an inventory, knowing how to efficiently reference other sheets in your Excel workbook is crucial. Let's dive into how you can make your Excel experience seamless and powerful with these practical tips.
Why Use Multiple Sheets?

Before we jump into the mechanics of sheet referencing, let’s take a moment to understand why multiple sheets are so valuable:
- Organization: Each sheet can represent a different aspect of your project or data set, keeping your workbook structured.
- Data Segregation: Keep different types of data separate yet accessible, reducing confusion.
- Efficiency: With correct referencing, you can perform complex calculations by pulling data from various sheets without manually copying and pasting.
The Basics of Sheet Referencing

Referencing data from another sheet involves telling Excel where to look for the information. Here’s how:
- The syntax to reference another sheet is
SheetName!Range. For instance,Sheet2!A1would reference cell A1 from Sheet2. - If your sheet name contains spaces, you must encapsulate it with single quotes, e.g.,
‘This Sheet’!B2. - For a range of cells, you can extend the reference like
Sheet2!A1:B10.
📝 Note: Make sure the sheet name you reference exists in the workbook. If you rename or delete a sheet, the references will break.
Advanced Sheet Referencing Techniques

Let’s explore some advanced techniques that can help you manage complex workbooks:
3D References

3D references allow you to refer to the same cell or range across multiple sheets. This is particularly useful when you want to aggregate data from identical ranges in different sheets. Here’s how:
- Enter the formula, for example,
=SUM(Sheet1:Sheet3!A1)to sum cell A1 from Sheet1 through Sheet3.
📌 Note: The sheets referenced must be contiguous, i.e., you can’t reference non-adjacent sheets in a 3D formula.
Indirect References

The INDIRECT function dynamically builds cell references. Here’s how it can be useful:
=INDIRECT(“‘” & A1 & “’!B2”)where A1 contains the name of the sheet you want to reference.
This function is incredibly versatile for creating dynamic references that change with user input or external data.
Hyperlinks Between Sheets

Navigating large workbooks becomes much easier when you can create hyperlinks to jump between sheets:
- Select a cell, go to the Insert tab, click Hyperlink, choose Place in This Document, and select the sheet you want to link to.
💡 Note: Hyperlinks can also be created with a formula using HYPERLINK, like =HYPERLINK(“#‘Sheet3’!A1”, “Go to Sheet3”).
Using Names for References
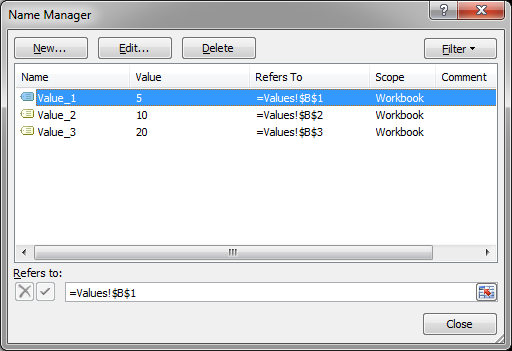
To make your workbook more manageable and user-friendly, you can use names for sheet references:
- Define a name for a range or sheet by selecting it, going to the Formulas tab, and choosing Define Name.
- You can now reference that name throughout your workbook, e.g.,
=Sheet1!myNamedRange.
FAQ Section

Can I reference a cell in another workbook?
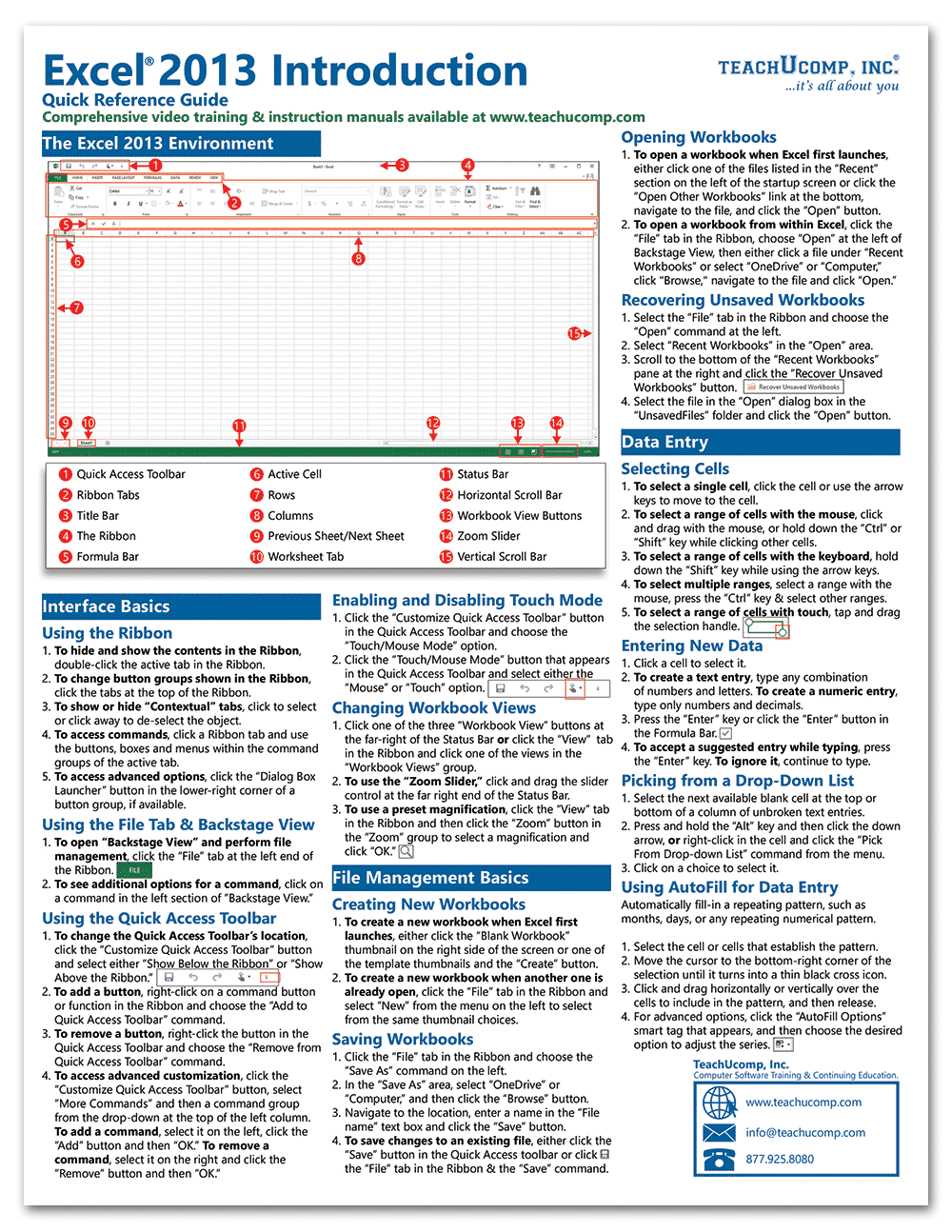
+
Yes, you can reference cells from another workbook by using external references. The syntax looks like this: [WorkbookName]SheetName!Range. Just make sure the referenced workbook is open or else Excel will prompt you to locate it.
What happens to references if I rename or delete a sheet?

+
If you rename a sheet, any reference to that sheet will break unless you update the reference. Similarly, deleting a sheet will also break all references to it. Excel will typically display #REF! errors where the references used to be.
How do I prevent circular references?

+
Avoid setting up formulas where a cell refers back to itself, either directly or indirectly. Excel will warn you about circular references, and you can use the error checker to locate and resolve them.
In closing, mastering Excel’s sheet referencing capabilities can greatly enhance your data management skills. By understanding how to organize your data effectively with multiple sheets, leveraging advanced techniques like 3D references, and using dynamic functions like INDIRECT, you can streamline your workflow and tackle complex projects with ease. Remember, the key to efficiency lies in knowing how to reference data from different parts of your workbook, allowing you to work smarter, not harder.