5 Simple Ways to Reference Cells Across Excel Sheets

Referencing Cells Across Excel Sheets: An In-Depth Guide
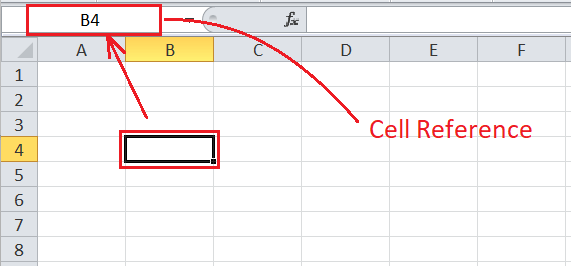
Mastering Excel's cross-sheet referencing can be a game-changer for productivity and efficiency in data management. Whether you're managing personal finances or conducting complex data analysis, the ability to reference cells across different sheets within the same workbook is crucial. Here's how you can do it effectively, with five simple methods tailored for various needs and skill levels.
1. Direct Cell Referencing


The most straightforward way to reference a cell from another sheet is by using direct cell references. This method involves selecting the target cell on your current sheet and then entering:
- The sheet name followed by an exclamation mark.
- The cell or range you want to reference.
For example, if you want to reference cell A1 from a sheet named Summary in your current cell, you would enter:
=Summary!A1
This formula will display the value in A1 from the Summary sheet. It's essential for:
- Quickly pulling data from one sheet to another.
- Maintaining dynamic links that update automatically with changes in the source cell.
🌟 Note: Remember to keep sheet names clear and concise to avoid typing errors.
2. Structured Referencing with Tables


Excel tables provide a more organized approach, particularly useful for larger datasets. By converting a range into a table, you can use structured references to make your formulas more readable and less error-prone. Here’s how:
- Select your data range.
- Go to Insert > Table to convert the range into an Excel table.
- To reference a column from another sheet, enter the formula like this:
=SheetName!TableName[ColumnName].
For instance, if you have a table named SalesData in a sheet called Data and you want to reference the Quantity column, the formula would be:
=Data!SalesData[Quantity]
Key benefits include:
- Table references that adjust automatically as the table changes.
- Improved readability due to column headers instead of cell references.
🌟 Note: Using tables can significantly improve the dynamic interaction between sheets, reducing maintenance effort.
3. Using Named Ranges


Named ranges provide a clean and efficient way to manage references across sheets, especially in complex workbooks:
- Select the range you wish to name.
- Go to Formulas > Define Name, or press Ctrl + F3.
- Enter a name for your range and confirm.
- To reference this named range in another sheet, simply use the name in your formula.
If you named a range YearlyProfit, you can reference it from another sheet with:
=YearlyProfit
This method is beneficial for:
- Creating easily understood formulas.
- Improving workbook navigation.
4. 3D References


3D references allow you to work with the same cell range across multiple sheets simultaneously. Here's the process:
- Identify the cells or ranges that are consistent across several sheets.
- Start your formula with the cell reference, then add the sheet names separated by colons:
- Use the formula to sum or average across these sheets.
For example, if you want to sum the values in cell A1 from sheets Sheet1 to Sheet3, the formula would be:
=SUM(Sheet1:Sheet3!A1)
This is particularly useful for:
- Performing calculations on data organized across multiple sheets.
- Creating summary reports or dashboards.
🌟 Note: Ensure sheet names are consecutive for 3D references to work correctly.
5. VLOOKUP and HLOOKUP with Indirect


Combining VLOOKUP or HLOOKUP with INDIRECT can provide dynamic lookups across sheets. Here’s how:
- Use INDIRECT to construct a reference to the source cell or range.
- Incorporate this reference into your VLOOKUP or HLOOKUP function.
For instance, to lookup a value from a specific cell in a sheet based on a reference, you could use:
=VLOOKUP(A1,INDIRECT("'"&B1&"'!A2:C25"),2,FALSE)
Where B1 contains the name of the sheet to look in, and the function pulls the second column from that table range.
- Increased flexibility with dynamic sheet names.
- Ability to perform lookups without hardcoding sheet references.
To wrap up, referencing cells across Excel sheets can vastly improve your workflow and data analysis. Each method has its place, from simple direct references for small projects to dynamic structured references for larger, more complex datasets. Learning these techniques equips you with a powerful set of tools for efficient spreadsheet management, making it easier to handle data across multiple dimensions in your workbook.
How do I reference a cell from another sheet in Excel?

+
Use the syntax SheetName!CellReference. For example, to reference cell A1 from a sheet named “Summary”, enter =Summary!A1.
What are the benefits of using tables for cross-sheet references?

+
Tables make formulas more readable and dynamic. They adjust automatically as data expands or shrinks, reducing errors and maintenance.
Can I reference a range of cells across multiple sheets at once?

+
Yes, through 3D references. Use =Function(Sheet1:Sheet3!Range) to work with a consistent range across sheets.
How can INDIRECT function help with lookups?
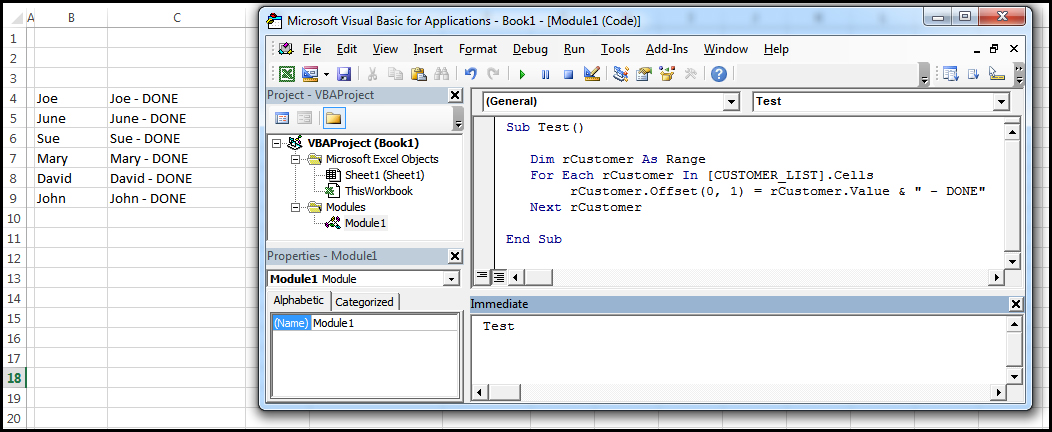
+
INDIRECT allows you to dynamically construct references for VLOOKUP or HLOOKUP, making it easier to lookup data from sheets whose names might change or are input dynamically.
Are there limitations to cross-sheet referencing?

+
While cross-sheet referencing is powerful, too many references can slow down performance. Also, when sheets or workbooks are moved or renamed, these references can break unless managed with functions like INDIRECT.