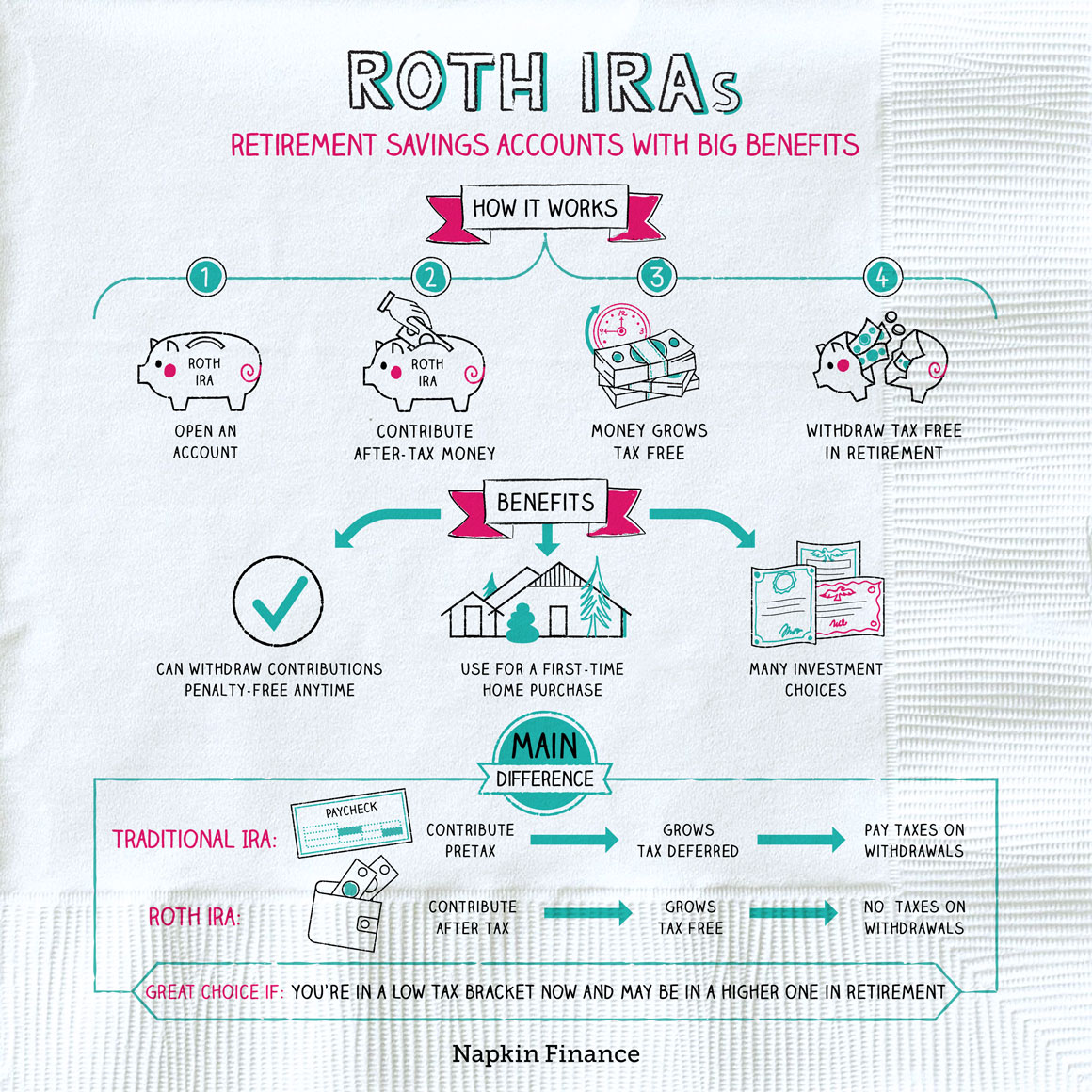Reference Excel Cells Across Sheets Easily

In the realm of spreadsheet management, efficiently organizing and referencing data across multiple sheets can significantly enhance your productivity. Microsoft Excel provides an array of functions and features that enable you to create dynamic, interlinked spreadsheets, streamlining your data analysis and management tasks. Here's how you can effortlessly reference Excel cells across different sheets:
Understanding Excel Sheet Referencing

Before diving into the mechanics of cross-sheet referencing, let’s clarify some foundational terms:
- Worksheet: A single page within your workbook where you can enter and manipulate data.
- Workbook: The entire Excel file containing multiple sheets.
- Sheet Name: The label given to each worksheet, which appears at the bottom of the workbook.
Steps to Reference Data from Another Sheet

Referencing data from another sheet is straightforward once you know how:
1. Simple Cell Reference

To reference a cell from another sheet:
- Click on the cell where you want to insert the reference.
- Type an equal sign (=) to begin the formula.
- Type or click the sheet name (followed by an exclamation mark), then the cell address (e.g.,
‘Sheet1’!A1).
📝 Note: If the sheet name contains spaces, use single quotes around the name (e.g., '2021 Data'!A1).
2. Using Defined Names

Excel allows you to define names for cells or ranges which can be used across sheets:
- Select the cell or range you want to name.
- Go to the “Formulas” tab and choose “Define Name.”
- Enter a name without spaces, and hit OK. Now, you can use this name as a reference anywhere in your workbook.
3. 3D References
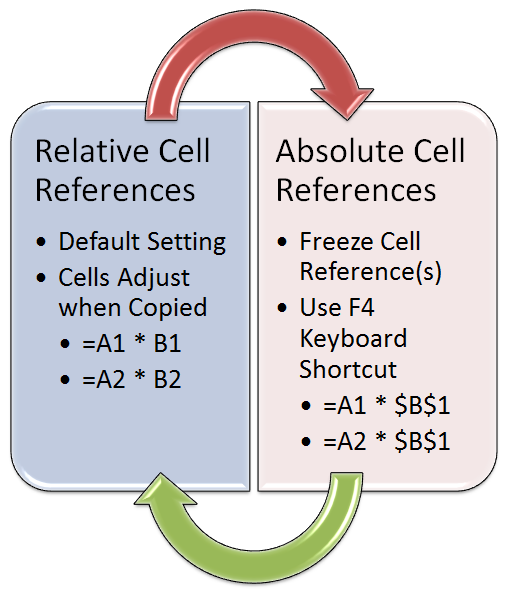
To refer to the same cell across multiple sheets (like a summary sheet):
- Select the cell where you want to insert the reference.
- Click on the first sheet, hold the Shift key, and select the last sheet in the sequence.
- Click on the cell you want to reference, and Excel will automatically generate a 3D reference like
Sheet1:Sheet3!A1.
Advanced Techniques
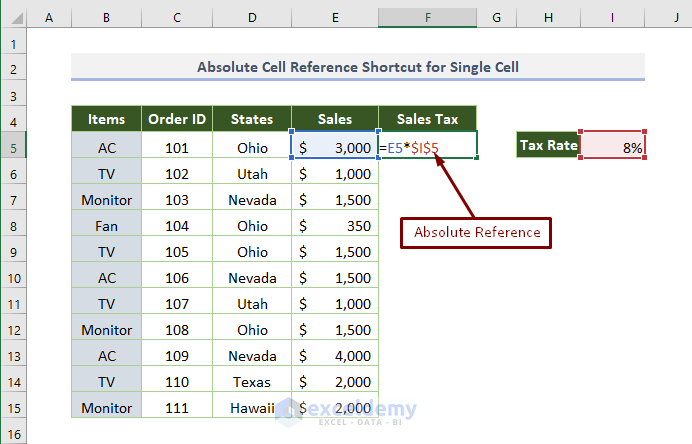
For more complex scenarios, these techniques come in handy:
Using INDIRECT Function
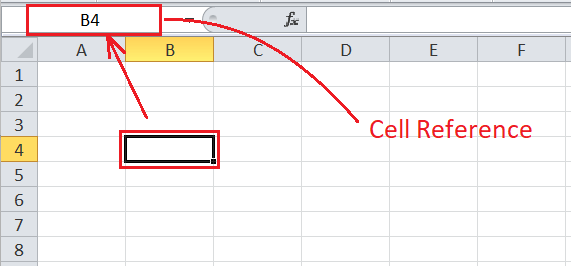
The INDIRECT function allows you to dynamically reference cells by constructing the reference as text:
- Example:
=INDIRECT(“‘Sheet1’!A” & B1), where B1 contains a number, and the formula creates a reference like‘Sheet1’!A2if B1 is 2.
VLOOKUP and HLOOKUP with Cross-Sheet References

To lookup values in another sheet:
- Use the normal VLOOKUP or HLOOKUP function but include the sheet name (e.g.,
=VLOOKUP(A2, ‘Sheet2’!A1:D100, 3, FALSE)).
Pivot Tables with Multiple Sheets

You can create a PivotTable that consolidates data from different sheets:
- Create a PivotTable, then in the “Choose where you want the PivotTable to be placed” dialog, select “Use an external data source” and add your sheets as tables.
Common Issues and Solutions

Here are some common issues you might encounter when referencing across sheets:
- Error #REF!: Occurs when a referenced sheet or cell doesn’t exist. Always double-check your references.
- Updates not reflecting: Ensure that automatic calculations are turned on in Excel’s calculation options.
- Sheet name changes: Named ranges or indirect references can help if you frequently change sheet names.
The ability to reference Excel cells across sheets not only streamlines your work but also opens up possibilities for complex data manipulation and analysis. With these techniques, you can maintain and navigate large workbooks with ease, providing a solid foundation for advanced data analysis and reporting.
Can I reference cells across different workbooks?
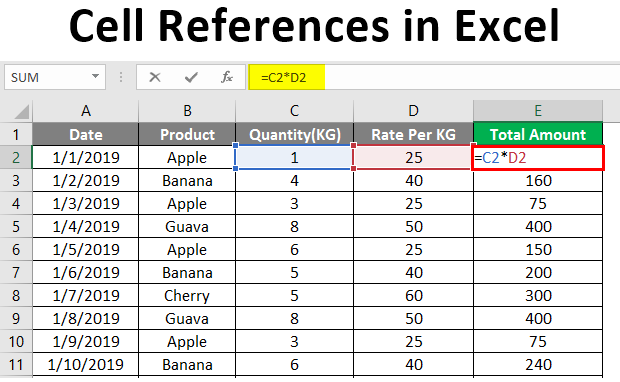
+
Yes, you can reference cells across different workbooks by using the syntax: ’[WorkbookName]SheetName’!CellReference. However, both workbooks need to be open for the references to work properly.
What happens if I move or rename a sheet with cross-sheet references?

+
Excel will update the references if the sheet is moved within the same workbook, but if a sheet is renamed, you might get #REF! errors for any direct references to the old sheet name. Using named ranges can help mitigate this issue.
How can I update all cross-sheet references at once?

+
If you’ve used the same formula to reference across sheets, you can use Excel’s “Find and Replace” feature to update all occurrences of an old sheet name to a new one. For complex references, you might need to update them manually or use VBA scripting.