Effortlessly Reference Alpha Sheet Cells in Excel

One of the most common tasks in Microsoft Excel is working with cell references, especially in extensive spreadsheets where finding the exact cell can be quite a challenge. For those needing to navigate through multiple sheets, managing cell references efficiently can significantly enhance productivity. Here's how you can master referencing cells from alpha sheets within Excel.
Understanding Cell References

Before diving into techniques to reference alpha sheet cells, let's understand the basics. Cell references in Excel are of three types:
- Relative Reference: These change when you copy or fill them to other cells.
- Absolute Reference: These remain constant regardless of where they are copied or filled.
- Mixed Reference: A hybrid where either the column or the row is fixed, but not both.
Referencing Cells in Alpha Sheets

Excel uses alphabetic naming for sheets like 'Sheet1', 'Sheet2', etc., by default. Here's how to reference cells in different sheets:
1. Direct Referencing
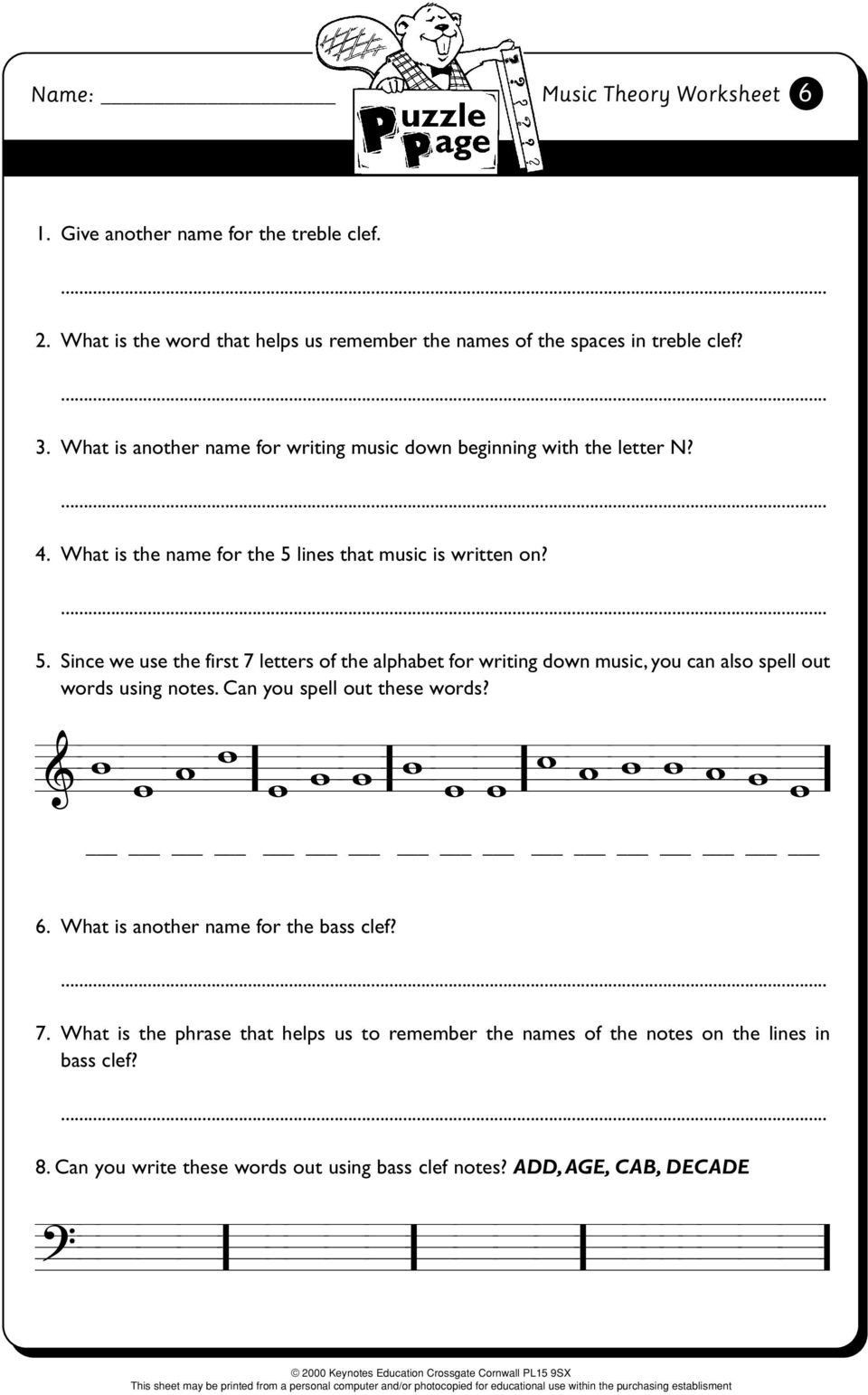
To directly reference a cell in another sheet:
- Go to the cell where you want to place the reference.
- Enter the equal sign (=).
- Type the name of the sheet followed by an exclamation mark (e.g., Sheet1!).
- Follow with the cell address, like =Sheet1!A1.
This creates a dynamic link to the cell in the specified sheet. If the source cell changes, the reference automatically updates.
🔑 Note: Ensure the sheet name does not contain spaces or special characters. If it does, enclose the sheet name in single quotes (e.g., '=Sheet1!A1').
2. Using Name Manager

Excel's Name Manager allows you to define a name for any cell or range, which simplifies referencing across sheets:
- Go to Formulas > Name Manager.
- Click "New" and define a name for a cell or range (e.g., 'DataStart' for =Sheet2!A1).
- Now you can reference this named range in any sheet by typing '=DataStart'.
3. Using External Links

To reference cells in another Excel workbook:
- Begin the formula with the name of the file in square brackets (e.g., [Workbook.xlsx]).
- Follow by the sheet name and cell reference (e.g., =[Workbook.xlsx]Sheet1!A1).
Tips for Easier Cell Referencing

Using Keyboard Shortcuts

- Press Ctrl+G to open the ‘Go To’ dialog box, where you can quickly navigate to a specific cell by name.
Utilizing the 3D Reference

If you need to sum or perform operations across the same cell in multiple sheets:
- Enter a formula like =SUM(Sheet1:Sheet3!A1), which sums cell A1 from Sheet1 through Sheet3.
Managing References

As your workbook grows, managing references can become complex. Here are some strategies:
1. Structured References in Tables

When you convert a range of data into a table, Excel automatically provides structured references:
- Instead of referencing cells, you can use column names (e.g., =[@[Column Name]]).
2. Maintain Consistency

Consistency in naming conventions for sheets and cells:
- Use descriptive names for sheets and tables to avoid confusion.
🔒 Note: Avoid using references to entire columns or rows as it can slow down your workbook's performance.
3. Audit and Troubleshoot References

Excel provides tools to check for errors:
- Use ‘Trace Precedents’ or ‘Trace Dependents’ from the Formulas tab to follow the flow of references.
- ‘Watch Window’ can be used to monitor cell values without navigating away.
In conclusion, mastering cell references in Excel, especially across alpha sheets, streamlines data management and analysis. By understanding the different reference types, using efficient techniques like direct referencing, named ranges, and external links, you can dramatically improve your efficiency in handling complex spreadsheets. Remember these tips and tools to navigate through your Excel workbooks with ease, ensuring your work remains organized, accurate, and productive.
How do I reference cells across different sheets?

+
Use direct referencing by typing the sheet name followed by an exclamation mark and the cell address (e.g., ‘=Sheet1!A1’).
What’s the benefit of using Named Ranges?

+
Named Ranges simplify the referencing process, making your formulas more readable and reducing the likelihood of errors when referencing cells across multiple sheets.
Can I reference data from another workbook?
+Yes, by using external links. Start the formula with the file name in square brackets, followed by the sheet name and cell reference (e.g., ‘=[Workbook.xlsx]Sheet1!A1’).