Effortlessly Link Data Across Excel Sheets: Here's How

In the world of data management, Microsoft Excel stands as a robust tool for organizing and analyzing information. However, when working with large datasets, one often faces the challenge of organizing and linking data across multiple Excel sheets. This article will guide you through the process of creating dynamic links between Excel sheets, optimizing your workflow, and enhancing data integrity. Let's dive into how you can effortlessly connect your data across sheets, making your spreadsheets work smarter, not harder.
Why Link Excel Sheets?

Before diving into the mechanics, it’s crucial to understand why you would want to link Excel sheets:
- Consistency: Ensure data consistency across multiple sheets or workbooks.
- Efficiency: Update information in one place, and have it reflect everywhere else linked to it.
- Data Integrity: Reduce errors by linking critical data points that are frequently updated.
- Collaboration: Enable team members to work on different aspects of a project while maintaining real-time updates.
Creating Links Between Excel Sheets

Method 1: Using Formulas
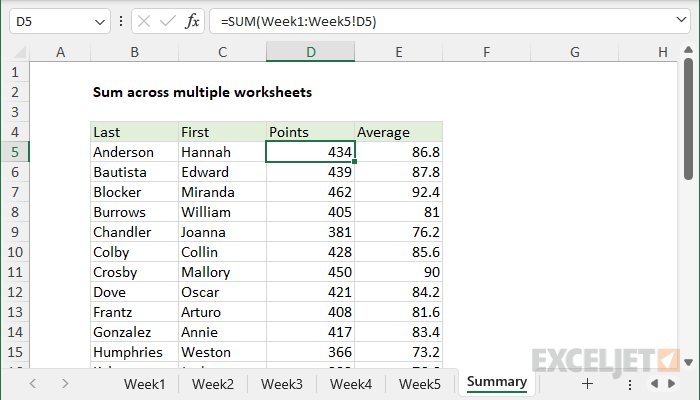
The simplest method to link data between sheets is by using cell references. Here’s how:
- Open both the source sheet and the destination sheet.
- In the destination sheet, click the cell where you want the linked data to appear.
- Start typing the formula by pressing
=. - Switch to the source sheet by clicking its tab, or use keyboard shortcuts like Ctrl+PageUp/Down.
- Select the cell you want to reference. The formula will look something like
=SheetName!A1. - Press Enter, and the data from the source cell will now appear in your destination cell, dynamically linked.
Method 2: Data Validation

If you’re looking to create dropdown lists that pull data from another sheet, use Data Validation:
- Select the cells where you want the dropdown.
- Go to Data > Data Validation and choose List under “Allow.”
- In the Source field, type
=SheetName!A1:A10(adjust the range as needed). - Click OK, and now you have a dynamic dropdown list linked to data from another sheet.
✅ Note: Ensure the source range includes headers for clarity. If the source data changes, the dropdown list will automatically update to reflect those changes.
Method 3: PivotTables for Complex Data Linkage
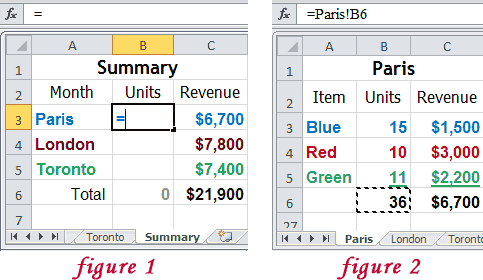
For complex datasets, use PivotTables:
- Create a PivotTable from the source data by selecting it and going to Insert > PivotTable.
- In the “Create PivotTable” dialog, choose the source range and where you want the PivotTable to be placed (in another sheet if needed).
- Set up your PivotTable fields. Now, any data change in the source sheet will reflect here automatically.
Method 4: Using 3D References

If you want to link data from multiple sheets into a summary sheet:
- Use a 3D reference like
=SUM(Sheet1:Sheet3!A1)to sum up data from cell A1 across multiple sheets. - Create 3D formulas for summation, average, or other aggregate functions.
Managing Linked Data

Updating Links

When the source data changes, Excel updates linked data automatically. However, if you need to manually update:
- Use Data > Edit Links to control external data links or update all links.
- If you’ve moved the source file, you’ll need to update the link path using the same dialog.
Breaking Links

To break links, either paste values or use the Edit Links dialog to:
- Select and break the link you no longer need.
Advanced Tips for Data Linking

Consistent Naming

Using consistent naming conventions across your workbook can streamline your linking process:
- Name sheets logically (e.g., Data_2023Q1).
- Use named ranges for frequently used data sets.
Organizing Links
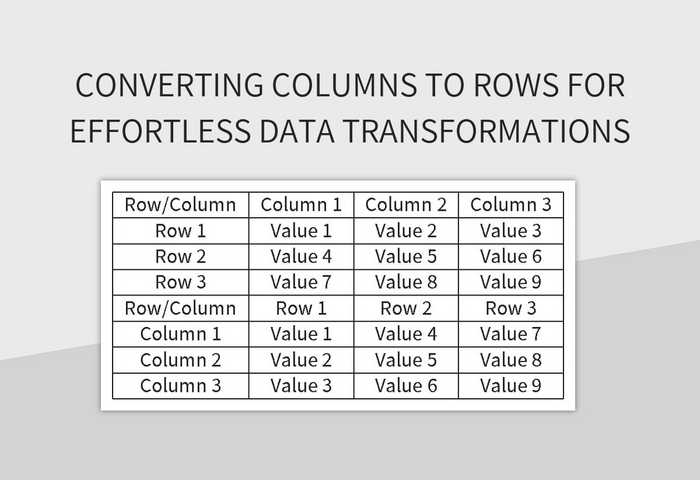
To keep your workbook organized:
- Keep a “Master Links” sheet where you document all your links for easier management.
- Color code or comment on cells that contain critical links.
In this expansive guide, we've explored various methods to link data across Excel sheets, focusing on creating efficient workflows, maintaining data integrity, and fostering collaborative environments. By employing formulas, data validation, PivotTables, and 3D references, you've learned to harness the full power of Excel's linking capabilities. Remember, the key to a well-organized workbook is not just in the links but in how you manage and update them. Keep your naming consistent, document your links, and utilize Excel's built-in tools to update or break links as necessary.
Can I link data between different Excel workbooks?

+
Yes, you can link data between different Excel workbooks by using external references or linking via formulas that include the workbook name, like =[WorkbookName.xlsx]SheetName!A1. Ensure both files are accessible, or Excel might prompt you to update the link when the source file isn’t found.
What if I rename or move the source sheet?

+
Excel provides automatic link updating for minor changes like renaming or moving sheets within the same workbook. If you move or rename the source file, you’ll need to manually update the link paths in the Edit Links dialog.
How do I update all links at once?
+Navigate to Data > Edit Links and select Update Values to refresh all links at once. This can be useful if multiple links need updating due to changes in the source workbook.