How To Refer To Another Sheet In Excel Vba
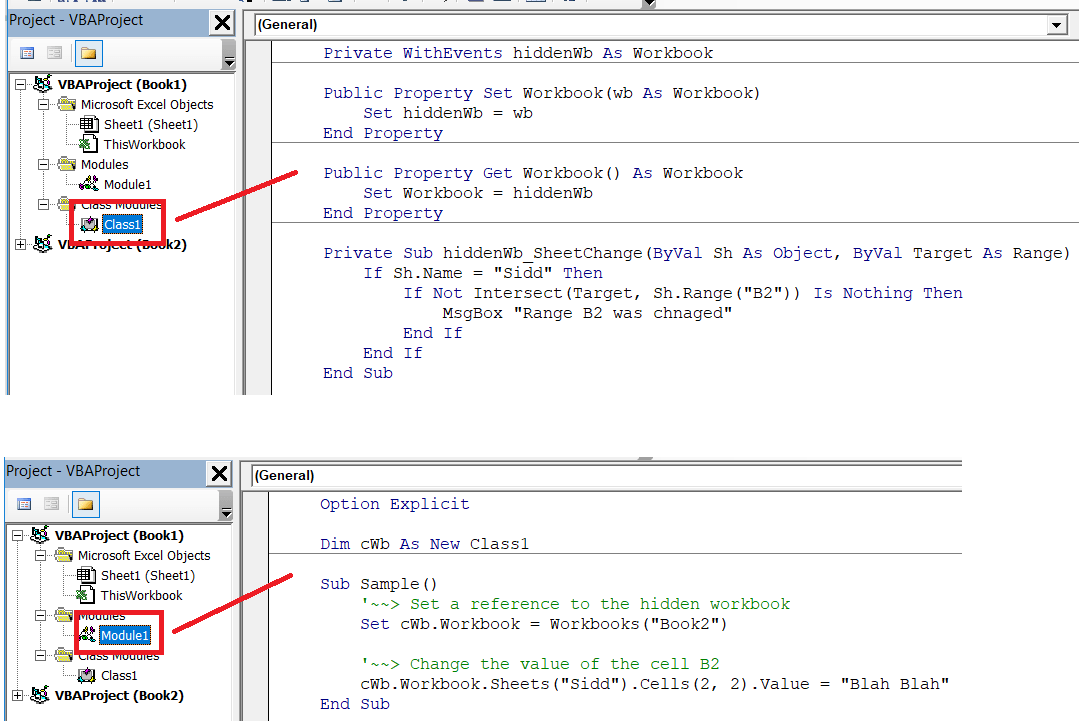
In Excel VBA, referring to another sheet can streamline your automation tasks significantly, allowing you to manipulate data across different sheets with ease. This article will guide you through various methods to refer to sheets within an Excel workbook using VBA, from basic to more advanced techniques.
Understanding Sheet References in VBA

Excel VBA allows you to interact with any sheet in your workbook or even in other workbooks. To start with, let's explore the basic syntax for referencing a sheet:
- To refer to a specific sheet:
Sheets("SheetName")orWorksheets("SheetName") - To reference a sheet by its index:
Sheets(1)orWorksheets(1) - To refer to the currently active sheet:
ActiveSheet
Basic Techniques for Sheet Reference

Referencing By Name

Here’s how you can refer to a sheet by its name:
Dim ws as Worksheet
Set ws = Sheets("SalesData")
This code snippet sets the ws variable to reference the sheet named "SalesData".
Referencing By Index

If the sheet name is dynamic or unknown, you might reference it by index:
Dim ws as Worksheet
Set ws = Sheets(2)
This will reference the second sheet in the workbook’s tab order.
Working with Sheet Names Containing Spaces or Special Characters

When a sheet name contains spaces or special characters, you must enclose the name in single quotes:
Dim ws as Worksheet
Set ws = Sheets("'Sheet With Spaces'")
📝 Note: Sheet names in Excel are case-insensitive in VBA, but you should still use the correct capitalization for clarity.
Advanced Reference Techniques
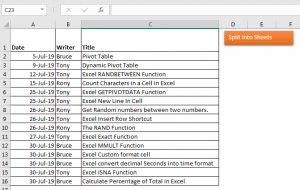
Referencing Sheets in Different Workbooks

If you need to work with sheets from a different workbook, you can use:
Dim ws as Worksheet
Set ws = Workbooks(“AnotherWorkbook.xlsx”).Worksheets(“Sheet1”)
Dynamic Sheet Names

When the sheet name changes frequently or is determined at runtime, you can use a variable:
Dim SheetName As String
SheetName = “Data” & Month(Now())
Dim ws As Worksheet
Set ws = Sheets(SheetName)
Referring to Cells and Ranges in Another Sheet

Once you’ve referenced a sheet, you can manipulate cells or ranges:
ws.Range(“A1”).Value = “New Data”
ws.Cells(2, 3).Value = “More Data”
Troubleshooting Common Issues

Error Handling

Here’s how to handle errors when a sheet reference fails:
On Error Resume Next Dim ws as Worksheet Set ws = Sheets(“NonExistentSheet”)
If ws Is Nothing Then MsgBox “The sheet does not exist!” Else ‘Your code here End If
Sheet Existence Check

To check if a sheet exists before referencing it:
Function SheetExists(SheetName As String) As Boolean
Dim ws As Worksheet
On Error Resume Next
Set ws = Sheets(SheetName)
SheetExists = Not ws Is Nothing
Set ws = Nothing
End Function
Summing Up

Referring to sheets in Excel VBA is a fundamental skill that opens up numerous automation possibilities. By understanding basic and advanced referencing techniques, you can navigate through workbooks efficiently, making your Excel applications more dynamic and robust. Remember, the key is to ensure your code is resilient to changes in sheet names or structures, using dynamic references and error handling where necessary.
How do I loop through all sheets in a workbook?

+
You can loop through all sheets using the following VBA code:
Dim ws As Worksheet
For Each ws In ThisWorkbook.Sheets
Debug.Print ws.Name
Next ws
Can VBA code handle sheets in closed workbooks?

+
Directly referring to sheets in closed workbooks isn’t possible with VBA. However, you can use the Workbooks.Open method to open the workbook and then close it when you’re done.
What happens if the sheet I’m referencing doesn’t exist?

+
An error will occur if you attempt to reference a non-existent sheet. It’s good practice to include error handling to manage such scenarios gracefully.