5 Simple Tricks to Reference Excel Sheets Easily

The world of Microsoft Excel is vast and intricate, with many functions, tools, and techniques waiting to be discovered by avid users. One of the essential skills for maximizing productivity in Excel is mastering the art of referencing sheets. Whether you're pulling data from different spreadsheets, summarizing information, or creating dynamic reports, knowing how to reference Excel sheets can streamline your workflow significantly. In this comprehensive guide, we'll delve into five simple yet effective tricks to reference Excel sheets with ease.
1. Using External References

The first trick to reference Excel sheets is through external references. This technique allows you to link data from one workbook to another, which is particularly useful when you work with multiple data sources:
- Basic Syntax:
=[Workbook Name]SheetName!CellRange - Example: If you want to reference cell A1 from a sheet called "Data" in a workbook named "SalesAnalysis.xlsx" from the current workbook, you would use
='[SalesAnalysis.xlsx]Data'!$A$1.
Here's how you can utilize external references effectively:
- Consistency: Ensure that the workbooks are located in the same directory or establish network paths if necessary to avoid broken references.
- Updating References: When you open a workbook with external references, Excel will update these references automatically. If the source workbook is closed, Excel might ask if you want to update values.
💡 Note: External references work best when all documents are kept in a reliable environment to prevent issues with file paths and connections.
2. The INDEX Function

The INDEX function is a powerful tool for referencing data across sheets without the need for explicit cell references. Here’s how you can leverage it:
- Syntax:
INDEX(array, row_num, [column_num]) - Example: To reference cell A1 in the third row of the "Data" sheet, you could use
INDEX(Sheet1!A:A, 3).
Advantages of using INDEX for sheet referencing include:
- Dynamic Retrieval: You can change which cell to reference by adjusting the row or column number dynamically.
- Versatility: It works well with other functions like MATCH to create robust lookup formulas.
3. 3D References

3D references enable you to reference the same cell or range across multiple sheets in the same workbook, which is perfect for summing data across similar structured sheets:
- Basic Syntax:
Sheet1:Sheet5!CellReferencefor a range or justSheet1:Sheet5for entire sheets. - Example: To sum cell B2 across sheets named "Jan," "Feb," "Mar," "Apr," and "May," use
=SUM(Jan:May!B2).
Key points to consider with 3D references:
- Data Consistency: Ensure that the sheets you are referencing have the same structure to avoid errors.
- Limited Scope: 3D references can only span across sheets within the same workbook.
📋 Note: If you add or delete sheets within the range of a 3D reference, Excel will automatically adjust the reference.
4. Using Defined Names

Naming ranges or specific cells in your spreadsheets can make sheet referencing much easier. Here’s how:
- Creating a Named Range: Select the cell or range, go to Formulas > Define Name, and name your selection.
- Example: Naming cell A1 in "Sheet1" as "StartDate" allows you to reference it in other sheets as
='Sheet1'!StartDate.
Benefits of using defined names include:
- Readability: Formulas become easier to understand and maintain.
- Flexibility: Named ranges automatically adjust if rows or columns are inserted or deleted within the referenced area.
5. Linking Data with Hyperlinks

While not a traditional way to reference data, using hyperlinks can provide an alternative way to navigate between sheets:
- Creating a Hyperlink: Use the
HYPERLINKfunction to link directly to another cell or sheet:=HYPERLINK("#SheetName!A1", "Go to SheetName") - Example: To create a hyperlink that goes to cell A1 in "Sheet2," type
=HYPERLINK("#Sheet2!A1", "Sheet2 A1").
Advantages of using hyperlinks:
- User Interaction: It provides an interactive way for users to navigate through complex workbooks.
- Data Visualization: Hyperlinks can be used in combination with tables or charts to give an overview and allow for detailed exploration.
In conclusion, understanding how to reference sheets in Excel opens up numerous possibilities for data manipulation, reporting, and analysis. From external references to the power of the INDEX function, 3D references, named ranges, and hyperlinks, each method provides a unique approach to accessing data across multiple sheets or workbooks. By integrating these techniques into your Excel practice, you'll find your ability to manage and manipulate data significantly enhanced, leading to more efficient and insightful reporting and analysis. These simple tricks, when mastered, can streamline your workflow, saving time and reducing errors in your data operations.
Can I reference a closed workbook in Excel?

+
Yes, you can reference a closed workbook with external references, but Excel will only update the values when the file is open. If the workbook is closed, you might need to open it or use alternative methods like VBA to refresh data.
What should I do if my external references break?

+
Ensure that the file paths are correct and that the files are accessible. Use absolute paths when possible, and consider using the ‘Edit Links’ tool in Excel to repair or remove broken links.
Is there a way to make my 3D references dynamic?

+
3D references are inherently static in terms of the sheets they reference, but you can use VBA or dynamic named ranges to create more flexible references that can change based on certain criteria or user input.
How can named ranges make my spreadsheet work easier?

+
Named ranges simplify referencing data, improve formula readability, and automatically adjust if the referenced data changes, making maintenance of complex spreadsheets easier.
Are there limitations to using hyperlinks in Excel?
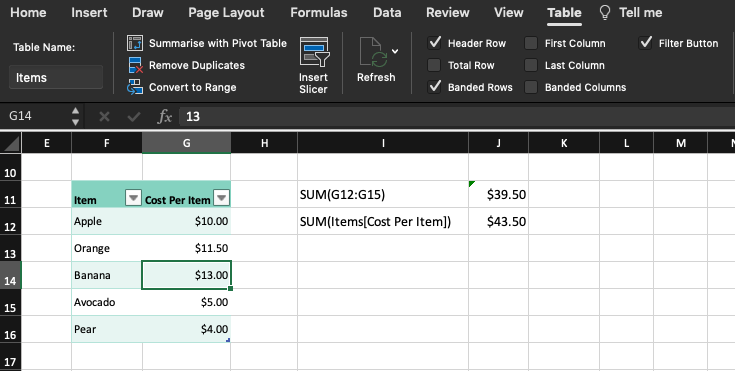
+
Yes, hyperlinks in Excel are primarily for navigation. They do not update automatically like traditional references, and if the linked cell or file is moved or renamed, the hyperlink will break.