Excel Sheet Referencing: Quick Guide

Whether you're a novice or a seasoned Excel user, understanding how to reference data effectively can dramatically boost your productivity and data management skills. In this guide, we'll explore Excel sheet referencing, providing you with the fundamentals, advanced techniques, and practical tips to leverage Excel's capabilities to their fullest.
What is Excel Sheet Referencing?

Excel sheet referencing allows you to link or connect to different cells or ranges within a workbook. This connection enables data from one part of the spreadsheet to dynamically update when changes are made in another part. Here's a basic overview of how it works:
- Cell References: Pointing to a specific cell, like A1.
- Range References: Denoting a group of cells, e.g., A1:B10.
- External References: Accessing data from different workbooks or sheets within the same workbook.

Basic Excel Sheet Referencing

Let's dive into the essentials of referencing in Excel:
Cell Reference

Referencing a single cell is the simplest form of data linking in Excel:
- To reference cell A1 in the same sheet, you just type =A1 into the formula bar.
🧠 Note: When you reference a cell without specifying the sheet name, Excel assumes you mean the active sheet.
Range Reference

Sometimes you need to reference a group of cells. Here’s how:
- To reference a range from A1 to B10, you would enter =A1:B10.
📌 Note: Ranges can be used in functions like SUM or AVERAGE.
Named Ranges

Named ranges provide a shorthand for referencing:
- To create a named range, select the cells you want to name, go to Formulas > Define Name, and give your range a name.
- Reference this range by using its name directly in formulas, like =SUM(YourNamedRange).
Advanced Excel Sheet Referencing

For those looking to delve deeper into Excel's referencing capabilities:
External References

Linking to other workbooks or external files can be immensely useful:
- Reference a cell from another workbook by using the full file path and sheet name:
= ‘[FilePath]SheetName’!CellReference
🔗 Note: Make sure the workbook you’re referencing from is open, or use full file paths if not.
3D References

3D references allow you to perform calculations across multiple sheets:
- Reference a range across sheets by using
Sheet1:Sheet3!A1for a cell that should be identical on all three sheets.
🌐 Note: This is particularly useful for summarizing or aggregating data across several similar sheets.
Relative and Absolute References

Understanding the difference between relative and absolute references is key for dynamic or fixed data linking:
- Relative Reference: When copied, the cell reference changes based on the relative position. Example:
=A1 - Absolute Reference: Always refers to the same cell, even when copied. Example:
=A1
Lookup Functions

Excel’s lookup functions like VLOOKUP, HLOOKUP, and INDEX-MATCH are powerful tools for data referencing:
- VLOOKUP allows vertical lookups, searching for a value in the first column and returning a value from another column.
- INDEX-MATCH, considered an advanced version of VLOOKUP, offers more flexibility, particularly with dynamic data sets.
🔍 Note: Be mindful of data structure when using these functions to ensure accuracy.
Practical Applications

Here are some practical ways to apply Excel sheet referencing:
- Data Consolidation: Use 3D references or external references to consolidate data from multiple sheets or workbooks.
- Dynamic Dashboards: Build interactive dashboards where sheets update in real-time based on changes in referenced data.
- Budgeting and Forecasting: Reference sales figures or cost data from other sheets to create dynamic financial models.
Common Pitfalls and Solutions
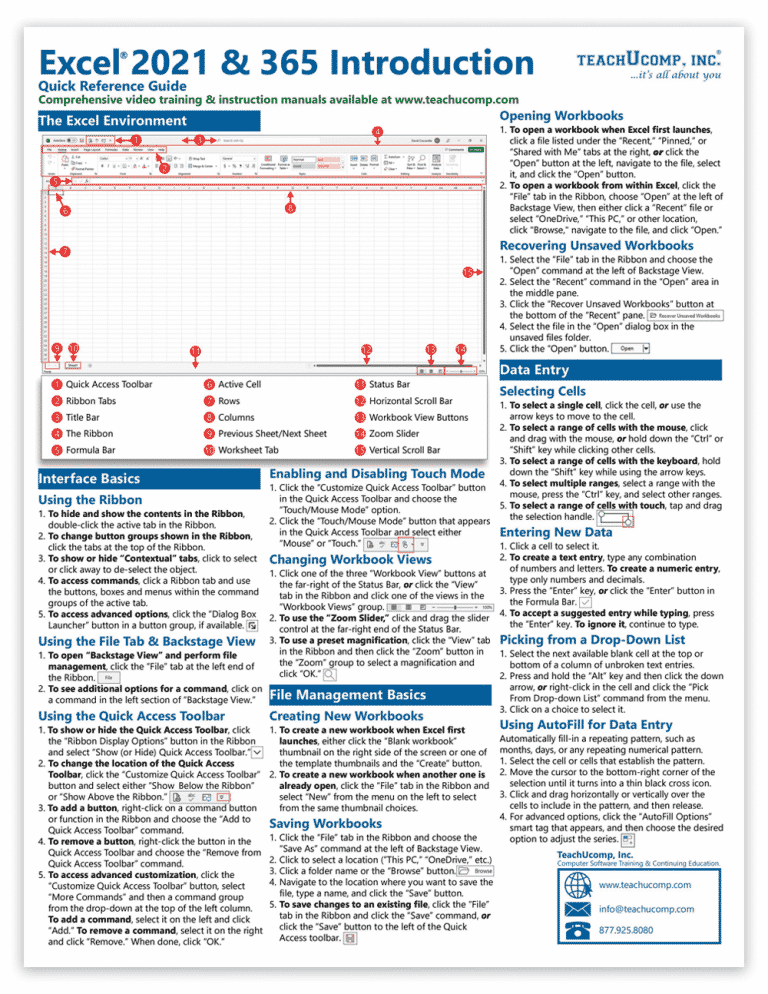
When working with references, you might encounter these issues:
Circular References

When formulas reference themselves, either directly or indirectly, causing endless loops:
- To fix, identify and remove the circular reference or restructure your formulas.
Reference Errors

Errors can occur when referencing broken or non-existent cells:
- Check for #REF! errors and update references to valid cells or ranges.
Volatility
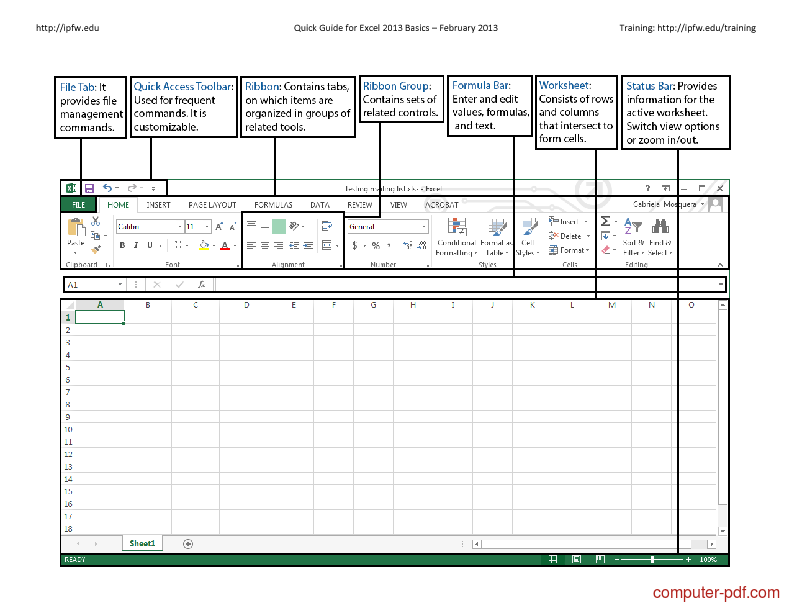
References that require frequent recalculations can slow down your workbook:
- Minimize volatile functions like OFFSET or INDIRECT if not necessary.
To wrap things up, mastering Excel sheet referencing is crucial for anyone looking to harness the full potential of Excel. Whether you're summarizing data across multiple sheets, creating dynamic dashboards, or building financial models, knowing how to link and manage data through references will streamline your workflow, enhance data integrity, and unlock Excel's analytical capabilities. Remember, a well-referenced workbook is the backbone of efficient data management.
What’s the difference between relative and absolute references?
+
Relative references adjust based on where they are copied in a spreadsheet, while absolute references remain constant, pointing to the same cell or range regardless of where the formula is copied.
How do I reference data from another workbook?
+
Use an external reference by specifying the full file path, workbook name, sheet name, and cell reference. The syntax looks like this: =[FilePath]SheetName!CellReference. Ensure the workbook you’re referencing from is open or use the full path if it’s not.
Can I reference data across different sheets?
+
Yes, you can reference data from different sheets by including the sheet name before the cell or range reference, separated by an exclamation mark (e.g., Sheet1!A1). For multiple sheets, use 3D references like Sheet1:Sheet3!A1.
What are the most common lookup functions?
+
The most common lookup functions in Excel are VLOOKUP for vertical searches, HLOOKUP for horizontal searches, and the combination of INDEX and MATCH for more flexible data lookups.



