5 Ways to Recover Hidden Excel Sheets Easily

If you've encountered the frustrating situation of not being able to find or access hidden Excel sheets within your workbook, you're not alone. Whether you've accidentally hidden the sheets or someone else did it for security or organizational purposes, recovering them can be a real challenge. Here, we're going to guide you through 5 practical methods to recover hidden Excel sheets easily, ensuring you can regain access to your critical data quickly and effectively.
Method 1: Check for "Very Hidden" Sheets

Excel provides three states for sheet visibility: visible, hidden, and very hidden. While hidden sheets can be unhidden through normal settings, very hidden sheets require a bit more effort:
- Open your Excel workbook.
- Press
Alt + F11to open the Visual Basic for Applications (VBA) Editor. - In the Project Explorer on the left, locate your workbook and expand it to see all the sheets.
- Right-click on any sheet, select Properties.
- In the Properties window, look for the
Visibleattribute. If it's set to2 - xlSheetVeryHidden, change it to-1 - xlSheetVisible. - Close the VBA Editor, and the sheet should now be visible in the workbook.
📚 Note: Be cautious when altering sheet properties in VBA, as these changes are immediate and cannot be undone with simple commands.
Method 2: Use the Excel Options

This method is straightforward and doesn't require any programming knowledge:
- Open your workbook and press
Alt + Fto open the File tab, then select Options. - In the Excel Options dialog, click on Advanced.
- Scroll to the Display options for this workbook section and uncheck Show sheet tabs if it's checked.
- Click OK to apply changes. This will make all sheet tabs visible, including the hidden ones.
- Now, right-click any visible sheet tab, and you can unhide the sheets by selecting Unhide from the context menu.

Method 3: Using VBA Macros

Writing a simple VBA macro can automate the process of unhiding all sheets:
- Open the VBA Editor as described in Method 1.
- In the VBA Editor, insert a new module by going to Insert > Module.
- Copy and paste the following code into the module:
Sub UnhideAllSheets()
Dim ws As Worksheet
For Each ws In ThisWorkbook.Sheets
ws.Visible = xlSheetVisible
Next ws
End Sub
F5. This will make all sheets visible, including those marked as very hidden.Method 4: Create a New Excel File

If the above methods seem too technical or you're not allowed to edit the workbook, try this workaround:
- Open a new Excel workbook.
- Right-click on any of the new workbook's sheet tabs and select View Code to open the VBA Editor.
- Close the VBA window, then save the file as Excel Add-In and close Excel.
- Now, reopen Excel, go to File > Options > Add-Ins, and manage Add-Ins to load the one you just created.
- When the Add-In file opens, you'll see all sheets, including hidden ones from the original workbook, allowing you to copy data from hidden sheets to a new sheet in the Add-In workbook.
Method 5: Using Add-Ins

If you're not comfortable with VBA or prefer a more user-friendly solution, consider third-party Excel add-ins:
- Search for Excel add-ins that can recover or manage hidden sheets. Tools like Ablebits Data Viewer or Kutools for Excel offer features to deal with hidden sheets.
- Once installed, follow the add-in's instructions to reveal hidden sheets. These tools often provide a visual interface to manage sheet visibility without coding.
⚠️ Note: Always download add-ins from reputable sources to avoid malware or data corruption.
Now, with these methods at your disposal, you have a variety of options to recover hidden sheets in Excel. Each method has its place depending on your familiarity with Excel, the need for speed, or the restrictions placed on the workbook. By knowing how to reveal hidden sheets, you can ensure that critical data is never truly out of reach, allowing you to work more efficiently and avoid unnecessary stress.
Can hidden sheets affect the performance of an Excel workbook?

+
Hidden sheets do not inherently affect Excel’s performance. However, if those sheets contain heavy calculations or complex formulas, they could slow down the workbook’s operation as Excel still processes this data in the background.
Is there a way to prevent others from unhiding sheets?

+
You can protect the workbook structure to prevent users from unhiding or deleting sheets. Go to Review > Protect Workbook > Protect Structure and Windows, set a password, and apply it. This will lock down the sheet visibility settings.
What if I forget the password to unhide a very hidden sheet?
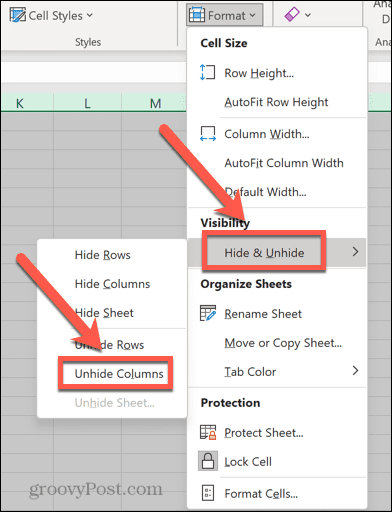
+
If you forget the password set for the worksheet or workbook protection, you won’t be able to unhide sheets through standard means. Consider using third-party tools designed for Excel password recovery or save your work before setting passwords you might forget.
How often should I save Excel files with hidden sheets?

+
It’s a good practice to save frequently to ensure your work is not lost, especially when working with hidden sheets that might contain important data.
Can I permanently delete a hidden sheet from Excel?

+
Yes, you can delete a hidden sheet. However, you must first unhide it using one of the methods above, then delete it normally by right-clicking on the sheet tab and selecting Delete.