Recover Your Lost Excel Sheets Easily: Quick Solutions

Have you ever lost important Excel sheets, only to realize that retrieving them is more than just a simple restore? Whether due to accidental deletion, a corrupt file, or a system crash, the loss of crucial spreadsheets can be distressing. But fear not! This guide will walk you through the process of recovering your lost Excel sheets with quick solutions that work across different versions of Microsoft Excel, including Office 365, Excel 2019, and beyond. Here's how you can recover your data seamlessly.
Understanding File Recovery in Excel

Before diving into the solutions, it’s essential to understand how Excel handles file recovery:
- AutoRecover Feature: Excel automatically saves versions of your document at specified intervals.
- Version History: Some versions of Excel store a history of changes, allowing you to revert to earlier versions if necessary.
- Recovering from Temporary Files: Excel often leaves behind temporary files, which can be recovered if you know where to look.
Option 1: Using AutoRecover

Microsoft Excel’s AutoRecover is a lifesaver for those sudden shutdowns or crashes:
- Open Excel.
- Go to
File > Info > Manage Document > Recover Unsaved Documents. - From here, you can select the lost file if it appears in the list of recovered documents.
💡 Note: AutoRecover must be enabled for this feature to work. You can find these settings under File > Options > Save > Save AutoRecover information every [X] minutes.
Option 2: Version History
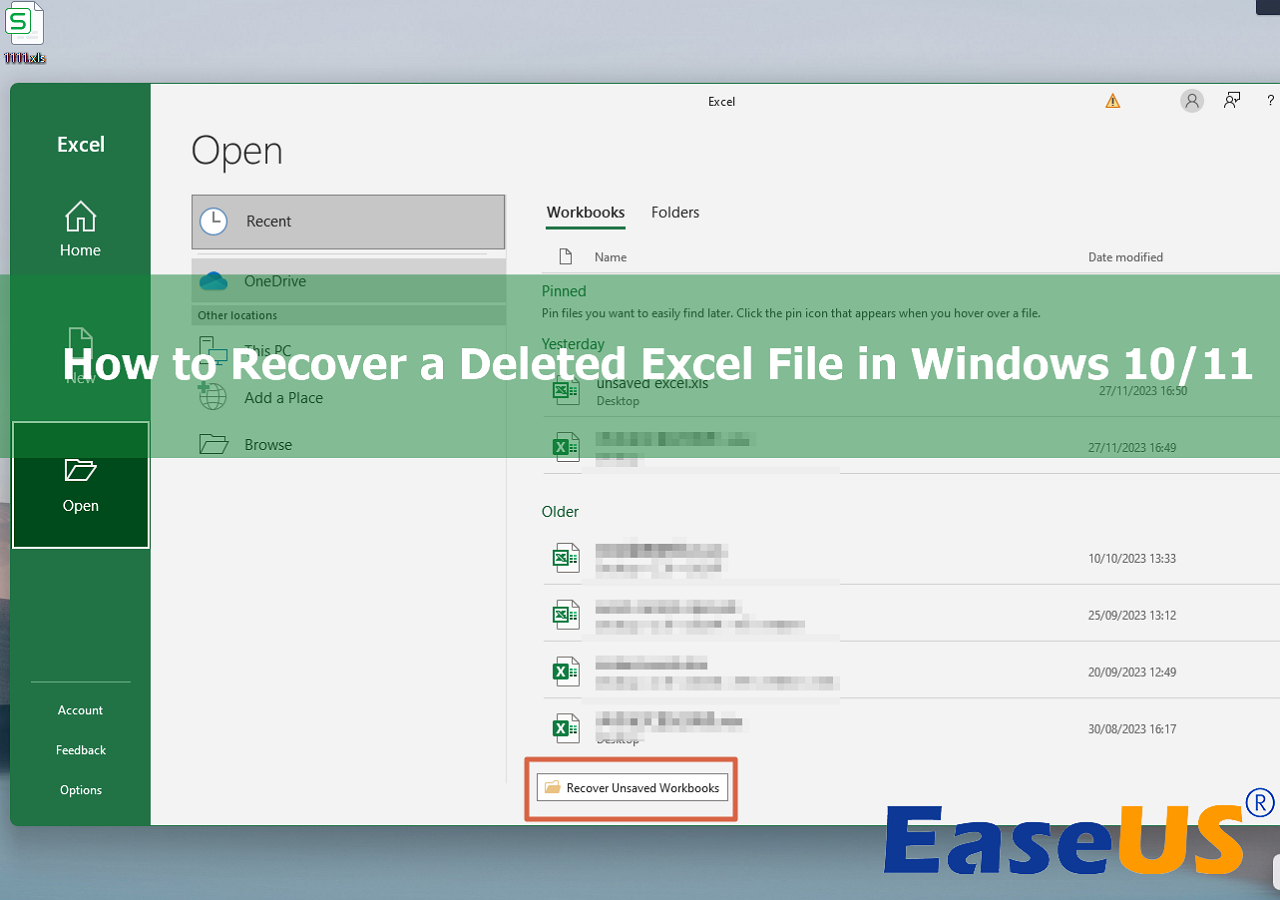
If you’re using a recent version of Excel, particularly with OneDrive or SharePoint integration:
- Open the Excel file for which you need a previous version.
- Go to
File > Info > Version History. - Here, you’ll find all versions of the document from which you can restore or compare.
💡 Note: Version History works best with files stored on cloud services like OneDrive.
Option 3: Recovering from Temporary Files

If your workbook wasn’t saved or AutoRecover didn’t catch the most recent changes, temporary files might be your last resort:
- Open Windows Explorer or File Explorer.
- Navigate to
C:\Users[YourUsername]\AppData\Local\Microsoft\Office\UnsavedFilesfor general files, orUnsavedExcelFilesfor unsaved Excel files. - Look for files with extensions like .tmp or .xlsx.
- Copy and rename these files with an .xlsx extension, then try opening them with Excel.
💡 Note: Be cautious with renaming files. Incorrect renaming might lead to data corruption.
Manual Recovery Steps

Here’s a step-by-step guide if you need to manually recover files from your system:
| Steps | Action |
|---|---|
| 1 | Search for temporary Excel files in the UnsavedFiles folder as described above. |
| 2 | Check the Recycle Bin for deleted Excel files. |
| 3 | Utilize professional data recovery software if the above methods fail. |

This guide has provided several quick solutions for recovering lost Excel sheets. From leveraging Excel's built-in features like AutoRecover and Version History to manually searching for temporary files, you have a variety of options at your fingertips. Understanding how these recovery methods work and implementing them when needed can save hours of rework and ensure your data remains accessible.
Can I recover an Excel file deleted from the Recycle Bin?

+
If you’ve emptied your Recycle Bin, specialized data recovery software might be your only option to retrieve permanently deleted files.
How can I prevent data loss in Excel?
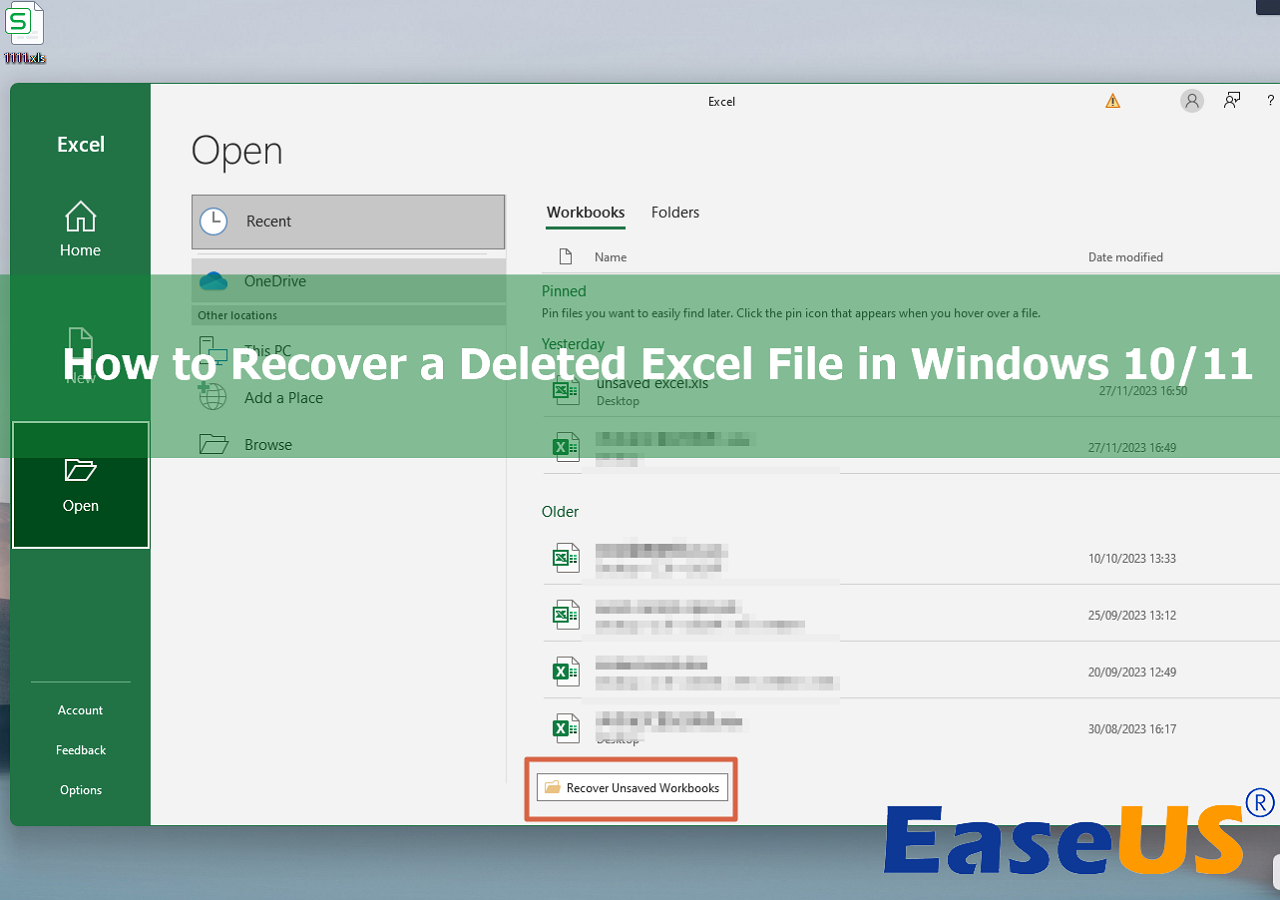
+
Enable AutoRecover, save frequently, and use cloud storage like OneDrive for automatic backups.
What should I do if AutoRecover doesn’t work?

+
Check for temporary files or use data recovery tools. Also, ensure that AutoRecover settings are correctly configured for future sessions.