Recover Unsaved Excel Sheet: Proven Methods

If you've ever experienced the sinking feeling of closing your Excel workbook without saving, you're not alone. Whether due to a power failure, an accidental closure, or a system crash, losing important data can be distressing. Fortunately, there are several proven methods to recover an unsaved Excel sheet. In this comprehensive guide, we'll explore various techniques to help you retrieve your unsaved work with ease and confidence.
Automatic Recovery Feature in Excel

The first line of defense when recovering an unsaved Excel document is the built-in AutoRecover feature. Here’s how you can leverage this tool:
- Check for AutoRecover Files: Excel automatically saves temporary recovery files at regular intervals. If your workbook wasn’t saved, you might find a version of it here.
- Go to File > Info > Manage Workbook - look for a button labeled ‘Recover Unsaved Workbooks’.
- From there, you can view and open any autosaved versions of your workbook.
📌 Note: Ensure that the AutoRecover option is enabled in your Excel settings for future prevention. Navigate to File > Options > Save and tick the box for ‘Save AutoRecover information every * minutes’.
Searching for Temporary Files

If AutoRecover doesn’t work, you can search for temporary files on your computer:
- On Windows:
- Open File Explorer.
- Type “.tmp” or “.xlk” in the search bar to find temporary files.
- Look for files with a recent date.
- Rename these files to “.xlsx” or “.xls” and try to open them.
- On Mac:
- Open Finder.
- Go to the “Go” menu and select “Go to Folder.”
- Type “~/Library/Application Support/Microsoft/Office/Office for Mac/” and click Go.
- Look for recent files or folders named ‘AutoRecovery’ and open them.
💡 Note: Remember, temporary files might not have all the data from your last session but could contain vital portions of your work.
Using Excel’s Document Recovery Feature
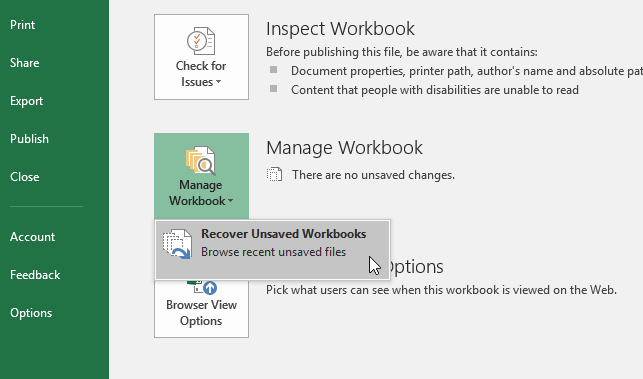
Excel has a dedicated Document Recovery pane that appears when a crash or abnormal shutdown occurs:
- When you restart Excel, look for the Document Recovery pane on the left side of the screen.
- Select the workbook you want to recover, and you can choose to open it, save it, or delete the recovery file if it’s not relevant.
🚩 Note: If the Document Recovery pane doesn’t appear, check Excel’s options to ensure Document Recovery is enabled.
Alternative Recovery Solutions

Backup Files
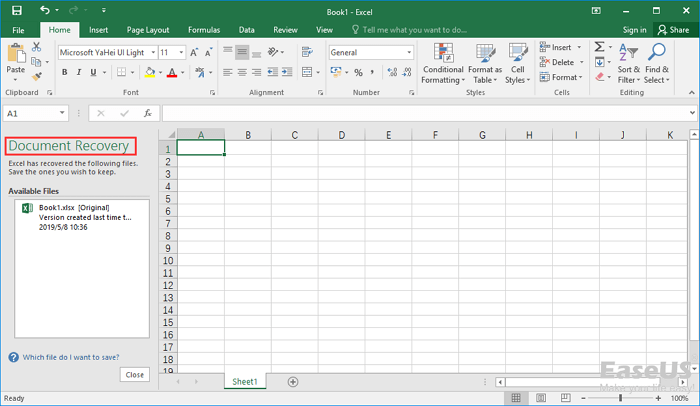
If you have any backup solutions in place, like regular backups:
- Check your backup for an earlier version of your file.
- Restore the file from the backup if it meets your needs.
🔍 Note: Regular backups can prevent data loss in the future, so consider automating this process.
Professional Data Recovery Software

If all else fails, consider using specialized data recovery software:
- Software like Recuva, Stellar Data Recovery, or EaseUS can sometimes retrieve lost files, including Excel documents.
- These tools often have free versions or trials to assess if your files can be recovered.
⚠️ Note: While effective, be cautious about using such software on critical systems as they might alter file structures.
Preventative Measures
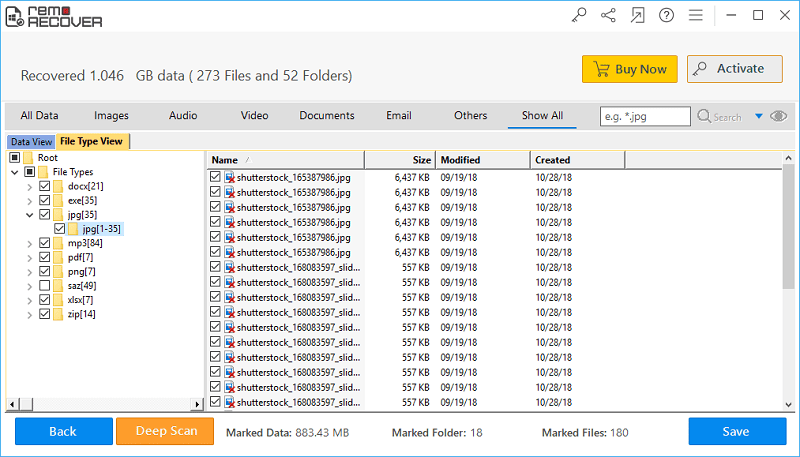
To reduce the chance of losing unsaved Excel data in the future:
- Enable AutoSave in Excel or configure OneDrive to automatically upload changes.
- Use version control in your work environment to save multiple iterations of your work.
- Regularly save your work, even if the AutoRecover settings are enabled.
- Utilize cloud storage solutions for seamless syncing and access from different devices.
In wrapping up this detailed guide, we’ve explored a variety of methods to recover unsaved Excel files. From leveraging Excel’s built-in features to using third-party software, there’s a solution for every scenario. Remember, the key is to act quickly and use the appropriate method tailored to your situation. By understanding these recovery techniques and implementing the preventative measures suggested, you can safeguard your work and ensure peace of mind when working with Excel.
How often does Excel save auto-recovery files?

+
The default interval for Excel to save AutoRecover files is typically every 10 minutes. However, this can be changed to fit your needs in Excel’s settings.
Can I recover a closed Excel file that wasn’t saved?

+
Yes, it’s often possible to recover an unsaved Excel file through AutoRecover, temporary files, document recovery, or with data recovery software if other methods fail.
What should I do if I can’t find my unsaved Excel document?

+
If standard recovery methods don’t work, consider using professional recovery tools or consulting with IT support for more advanced solutions.