Recover Deleted Excel Sheets in Minutes – Easy Fix
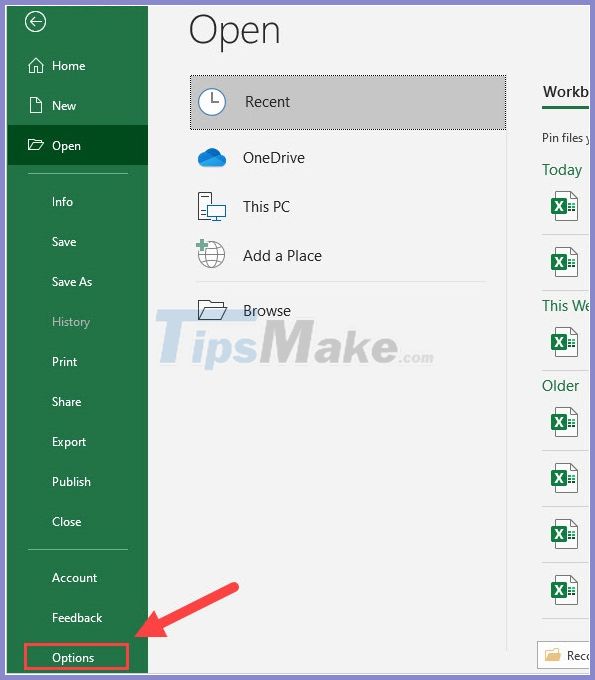
Have you ever accidentally deleted an important Excel sheet, only to panic at the thought of losing crucial data? This situation is more common than you might think, but there's good news: recovering deleted Excel sheets is often simpler than you might assume. Here's a step-by-step guide to help you restore your lost data in no time, ensuring your productivity doesn't skip a beat.
Understanding Excel Data Recovery

Before diving into the recovery process, it's beneficial to understand how Excel handles file and sheet deletions:
- Excel files: Excel saves files as .xlsx or .xls, and deleted sheets aren't physically removed from the file until the file is saved and closed.
- Recycle Bin: If the file itself was deleted, check the Recycle Bin first; it might be recoverable from there.
- AutoRecover and Backup: Excel's AutoRecover feature and backup options can help retrieve unsaved work.

Step-by-Step Guide to Recovering Deleted Excel Sheets

Method 1: Using Undo Feature

If you’ve recently deleted a sheet, you can often recover it with Excel’s Undo feature:
- Press Ctrl+Z on your keyboard, or click the Undo button on the Quick Access Toolbar.
- If you’ve made subsequent changes after deleting the sheet, keep pressing Ctrl+Z until you’ve undone enough actions to bring back your sheet.
Method 2: AutoRecover

Excel’s AutoRecover feature saves versions of your file at regular intervals:
- Navigate to File > Info > Manage Versions > Recover Unsaved Workbooks.
- Here, you’ll find workbooks that Excel has automatically saved, which might contain your deleted sheet.
- Open the file, and if you see your deleted sheet, save it with a new name to ensure all your data is back.
Method 3: Manual Backup Recovery

If AutoRecover doesn’t help:
- Look for backup files (.xlsb extension) in the same folder where your original Excel file was stored.
- Open the backup file; if it’s recent enough, your deleted sheet might be there.
Method 4: Repairing the Excel File

When other methods fail, try:
- Open Excel without opening the workbook.
- Go to File > Open > Browse and select the file.
- Click the arrow next to the Open button, then choose Open and Repair to attempt repairing the file.
Method 5: Using File History

If File History is enabled on your system:
- Right-click on the folder containing your Excel file.
- Select Properties > Previous Versions to browse through versions of the file.
- Open the previous version that contains your deleted sheet and save it with a new name.
Method 6: Third-Party Data Recovery Software
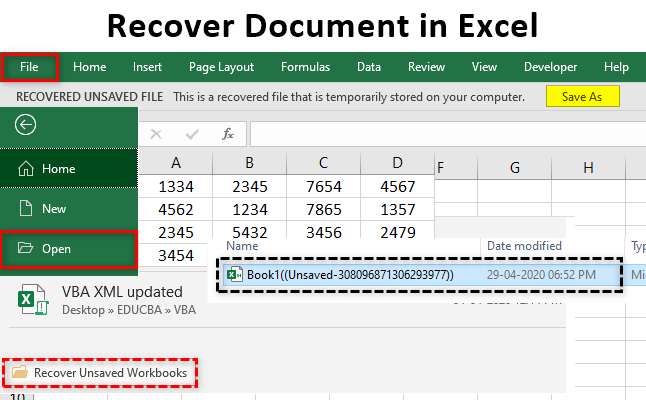
In extreme cases:
- Consider using software like Recuva, Disk Drill, or Stellar Phoenix to attempt data recovery. These tools can scan your storage device for deleted files.
🔍 Note: Always ensure you have a working backup system to prevent future data loss situations.
Preventing Future Data Loss in Excel

While recovering your deleted Excel sheets is important, preventing data loss should be a priority:
- Save and Save Often: Use the Save As feature to keep multiple versions of your work.
- AutoRecover Settings: Configure AutoRecover to save every few minutes through File > Options > Save.
- Regular Backups: Use cloud services or external drives for periodic backups.
- Check for Updates: Keep Excel updated to benefit from the latest recovery features.
Ultimately, the restoration of your Excel sheet can be straightforward if you act quickly and follow these recovery methods. Remember, while these methods work for Excel, similar approaches can be used for other Office applications. By understanding how to recover lost data and implementing preventive measures, you'll safeguard your information against future deletions or crashes.
What should I do if the Undo feature does not work?

+
If Undo isn’t an option, try looking in Excel’s AutoRecover files or manually search for backup files. Alternatively, if all else fails, consider using third-party recovery software.
Can I recover an Excel sheet deleted months ago?

+
If no backups exist and the file was overwritten, it becomes challenging. However, specialized data recovery tools might still retrieve some information from older backups or hard drive sectors.
How often should I back up my Excel files?

+
Ideally, perform a backup every time you finish a significant portion of work, or at least daily for critical files to minimize data loss risk.