Recover Deleted Excel Sheet Tab After Save: Easy Fix
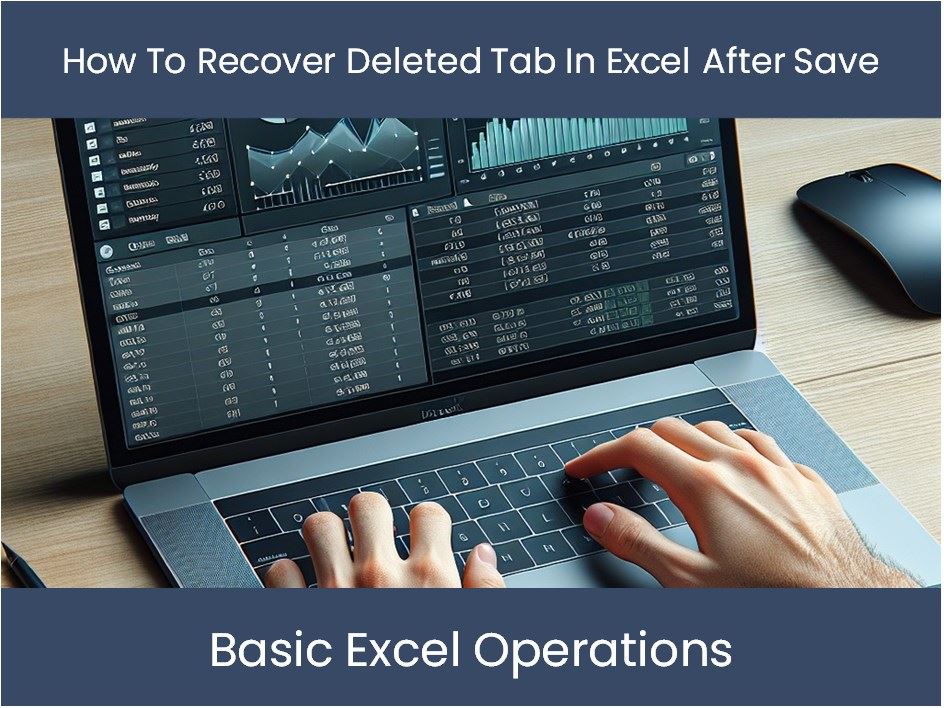
If you've ever been working on an Excel file only to realize you've accidentally deleted an essential tab, fear not—this happens to many users. While Excel doesn't have an "undo delete tab" feature, there are several methods to recover deleted Excel sheet tabs after saving the workbook. Let's explore how to get your data back with minimal stress and maximum efficiency.
Method 1: Check for an Auto-Recovered File

- Open Excel, but do not open your workbook directly.
- Look under the “File” tab for “Recover Unsaved Workbooks.”
- If Excel has auto-recovery enabled, you might find your deleted sheet here.
💡 Note: Auto-Recovery only works if Excel has closed unexpectedly, not if you've saved and closed the workbook normally.
Method 2: Use the File History Feature (Windows)

- Right-click on your Excel workbook file.
- Choose “Properties” and then go to the “Previous Versions” tab.
- Select a version that was saved before you deleted the tab.
- Click “Open” or “Restore” to access your data.
Method 3: Restore from a Backup

If you’ve implemented an automatic backup system or if you manually save backup copies of your workbook:
- Navigate to your backup location.
- Locate the most recent backup that still has the deleted sheet.
- Copy the backup file or open it in Excel to retrieve the lost data.
Method 4: Use Version Control Software

If you use tools like GitHub, OneDrive, or Dropbox for version control:
- Open the version history in your version control software.
- Browse for the version before the deletion occurred.
- Download or open that version to recover the deleted tab.
💡 Note: Many cloud storage services provide excellent version history features that can act as a safety net.
Method 5: The Undoing Process with Excel Macros

For those with some VBA knowledge:
- Create a macro to programmatically restore your workbook to a state before the deletion.
- This method requires accessing the Visual Basic Editor in Excel, editing VBA code, and then running it.
| Steps | Actions |
|---|---|
| 1 | Open the VBA editor (Alt + F11) |
| 2 | Insert a new module |
| 3 | Paste in the recovery code |
| 4 | Run the macro |

Preventing Future Sheet Deletions

To avoid the hassle of recovering deleted Excel tabs in the future, consider these preventive measures:
- Regular Backups: Implement an automated backup process for your Excel files.
- Use Cloud Services: Utilize services like OneDrive or Dropbox with version history enabled.
- Excel Auto-Recovery: Make sure Excel’s auto-recovery feature is on with short intervals.
- Save often: Develop a habit of saving your work frequently.
All the methods we've discussed help recover lost Excel tabs, ensuring your important data is not permanently lost. However, prevention is always better than cure. By setting up regular backups or using version control, you can avoid the stress of data recovery altogether.
Can I recover a deleted Excel sheet if I've closed Excel?

+
Yes, using methods like Auto-Recovery, File History, or backups, you can retrieve a deleted sheet even after closing Excel.
What if I didn't have backups?

+
Without backups, your options are limited. Auto-Recovery might still work if the issue wasn't a normal save and close. If not, data recovery software could be your last resort.
Can VBA help recover deleted tabs?

+
If you have VBA knowledge, you can write a macro to automate some recovery processes, but this is more useful for restoring sheets from backup or previous versions.
Is there a way to prevent accidental tab deletion in Excel?

+
Excel doesn't offer a direct feature, but regular saving, backups, and cloud services with version control can minimize the impact of such mistakes.
How often should I backup my Excel files?

+
Ideally, every few minutes if working on critical data, or at least once an hour, especially if using complex macros or formulas.
In summary, dealing with a deleted Excel sheet tab can be a source of stress, but with the various recovery methods outlined, you have multiple avenues to explore. Understanding these techniques, along with implementing preventive measures, will ensure your work remains safe and you’re equipped to handle such situations efficiently. Remember, in Excel, it’s about more than just data recovery; it’s also about developing smart habits to prevent data loss.