Recover Deleted Excel Sheet Tab Instantly: Proven Methods

In the world of data management, Microsoft Excel stands out as one of the most versatile tools for organizing, analyzing, and storing vast amounts of information. However, mishaps such as accidentally deleting an Excel sheet tab can lead to significant data loss, disrupting work and causing stress. Fortunately, there are proven methods to recover a deleted Excel sheet tab instantly. This comprehensive guide will walk you through these methods, ensuring you have the tools and knowledge to restore your critical data efficiently.
Understanding Excel Sheet Recovery

Before diving into the recovery methods, it's important to understand how Excel manages data:
- AutoRecovery: Excel has an AutoRecovery feature that periodically saves your work. Understanding this can help in data retrieval.
- File Structure: Excel files (.xlsx) contain multiple sheets, and the file itself is a ZIP archive of XML files, which allows for recovery even when traditional methods fail.
- Software Corruption: Sometimes, the issue is not about deletion but file corruption. Knowing how to handle both scenarios is crucial.
Methods to Recover Deleted Excel Sheets

Using AutoRecover Feature

Here’s how you can leverage Excel’s AutoRecover feature:
- Open Excel and go to File > Options.
- Navigate to the Save section.
- Check if the Save AutoRecover information every X minutes is enabled. Set an appropriate interval if it’s not.
- If you’ve recently closed Excel, look for the Recover Unsaved Workbooks option under File > Info.
- Select the version of your workbook where the tab was still present.
💡 Note: AutoRecover won’t save sheet tabs that were deleted before the last save; it only helps recover unsaved data.
Check the Recycle Bin or Trash

Depending on your operating system:
- Windows: Open the Recycle Bin, find the Excel file, right-click, and choose Restore.
- Mac: Go to Trash, find the file, right-click, and select Put Back.
Manual Recovery Using Excel’s Built-in Tools

This method involves manipulating Excel’s XML structure:
- Rename the .xlsx file to .zip and open it.
- Navigate to the xl folder and then to worksheets.
- You’ll find XML files representing each sheet. Rename the deleted sheet’s XML file to something recognizable.
- Extract all XML files to a new folder.
- Open Excel and start a new workbook.
- Go to Data > From Text, import the XML files, and convert them back into Excel sheets.
💡 Note: This method requires a good understanding of XML and Excel’s internal structure. Proceed with caution to avoid further data corruption.
Professional Data Recovery Software

For situations where manual recovery fails or seems too complicated:
- Use software like Stellar Data Recovery, Recoverit, or Disk Drill which can scan for and recover deleted Excel files.
- Install the software, scan the drive where the Excel file was stored, and follow the prompts to recover the data.
Reopening the Last Closed Window

Sometimes, Excel keeps tabs on your recent activities:
- Open Excel and go to File > Info.
- Look for the Manage Workbook section and select Recover Unsaved Workbooks or Open for a recently closed workbook.
Wrapping Up

Recovering a deleted Excel sheet tab can often be done quickly with built-in tools or professional software. Understanding Excel’s file structure and utilizing AutoRecover can save you from data loss. If manual methods fail or seem daunting, specialized recovery software can often retrieve the lost tabs. Remember, the key is to act quickly and use the right approach for the situation at hand.
Precautions for Future Protection

To minimize future risks of data loss:
- Regularly save your Excel workbooks.
- Configure AutoRecover to save frequently.
- Back up your Excel files to cloud storage or an external drive.
- Be cautious with file management operations like delete and overwrite.
By following these methods and tips, you’re well on your way to not only recovering from potential data loss but also preventing it in the future, ensuring your data remains secure and accessible.
What should I do if my Excel file has corrupted?

+
If the file is corrupted, you can try opening Excel in Safe Mode or use the Open and Repair feature. If these don’t work, specialized recovery software might be your best bet.
Can AutoRecover help if I delete a sheet intentionally?

+
No, AutoRecover saves data that’s unsaved or lost due to a crash. If you delete a sheet before saving, AutoRecover won’t restore it.
How can I prevent data loss in Excel?

+
Regular backups, frequent saves, setting AutoRecover to a short interval, and being cautious with file operations like deletions can prevent data loss.
What if none of these methods work?
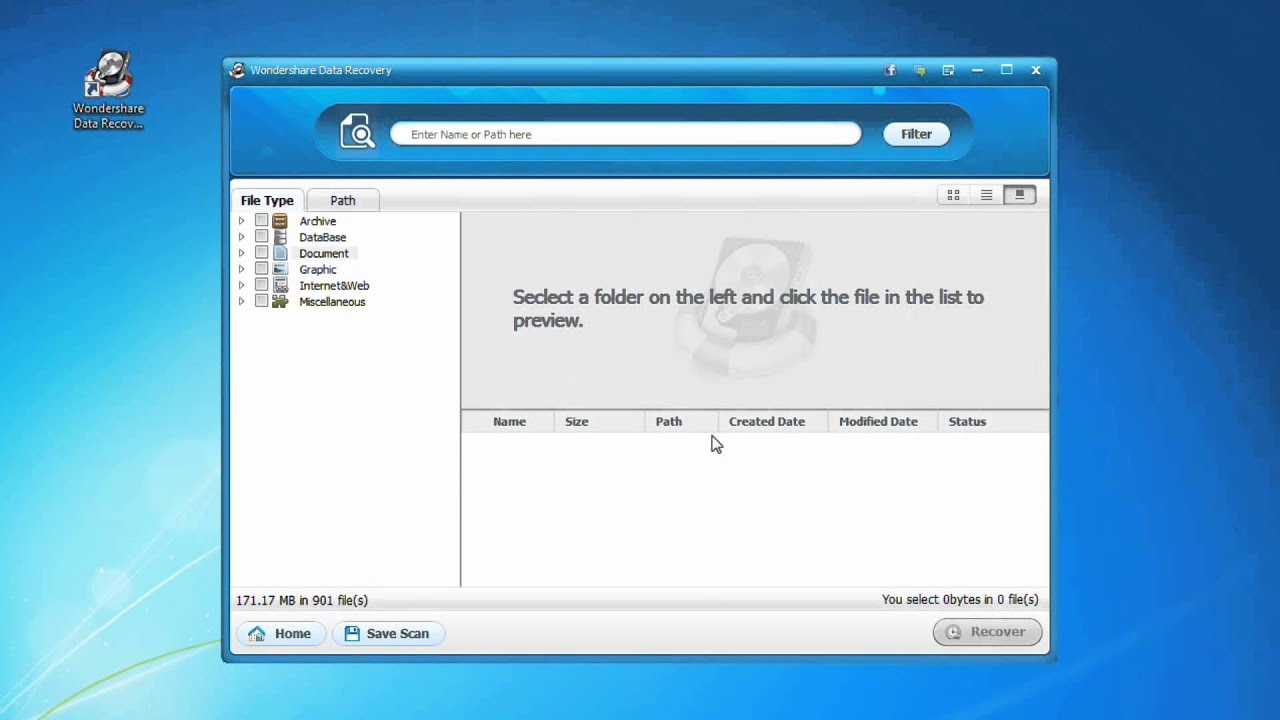
+
If all methods fail, consider professional data recovery services or check for any backup you might have missed, like cloud storage or external drives.