5 Proven Ways to Recover Deleted Excel Sheets

Losing important data in Excel sheets can be a nightmare for anyone, especially if the sheets contain critical financial data, project timelines, or any other vital information. However, despair not, as there are several effective methods to recover deleted Excel sheets. In this blog, we will explore five proven ways to get your Excel data back, ensuring you're prepared for any accidental deletions in the future.
Understanding Excel File Structure

Before delving into recovery methods, it’s crucial to understand how Excel files work:
- Workbook: The entire Excel file is called a workbook, which can contain multiple sheets.
- Sheets: These are individual pages within the workbook where data is stored. Sheets can be added, renamed, or deleted.
- Data Storage: Excel stores data in a grid format, with rows and columns. Even when you delete a sheet, the data might still exist in the file’s binary until the file is saved and the temporary data is overwritten.

💡 Note: It’s important not to save the Excel file after deleting a sheet if you want to recover data using some recovery methods, as saving could overwrite the potentially recoverable data.
1. Undo Deletion in Excel

The simplest and fastest way to recover a deleted Excel sheet is by using the “Undo” feature:
- Press Ctrl + Z or click the undo button in Excel’s toolbar.
- If the undo history is still intact, the sheet will reappear.
⚠️ Note: If you’ve already saved the file after deleting the sheet, this method will not work.
2. Open Previous Versions

If you have File History or AutoRecover enabled:
- Go to “File” > “Info”.
- Under “Manage Workbook,” you might see options like “Recover Unsaved Workbooks” or “Versions”.
- Click on the relevant link to open previous versions or recover unsaved changes.
AutoRecover automatically saves your work at regular intervals, which can serve as a backup:
| Action | Description |
|---|---|
| Enable AutoRecover | Go to File > Options > Save, and check “Save AutoRecover information every X minutes.” |
| Recover from AutoRecover | Look in the same folder where the original file is located, typically under a “Backup of …’ folder. |


3. Use Excel’s Inbuilt Recovery Tools

Excel has tools that can recover lost sheets if they were not intentionally deleted or overwritten:
- Document Recovery: After an unexpected crash, Excel will often automatically attempt to recover documents when you restart.
- AutoSave: If enabled, Excel saves your work to OneDrive or SharePoint, allowing you to revert to an earlier saved version.
🔧 Note: Ensure you have AutoSave enabled for cloud storage services to utilize this feature effectively.
4. Third-Party Recovery Software

If the above methods fail, specialized Excel recovery software can come to the rescue:
- Software like Recuva, Stellar Phoenix Excel Recovery, or Recoverit can scan your hard drive for deleted files and attempt to recover them.
- These tools can also recover data from corrupted Excel files.

5. Recycle Bin or Trash

If you delete an Excel file, it might still be in your Recycle Bin (Windows) or Trash (Mac):
- Check if the file is present, and restore it if found.
- If not in the Recycle Bin, consider the file might have been permanently deleted or saved elsewhere.
In situations where Excel sheets get accidentally deleted, there are several recovery techniques available, each with its own level of effectiveness:
💼 Note: Regular backups can prevent data loss, reducing the need for recovery in the first place.
Each method has its own effectiveness and limitations:
- Undo Deletion is the easiest but requires you to act before saving the file.
- Previous Versions or AutoRecover are helpful if you have those features set up.
- Excel Recovery Tools use built-in recovery mechanisms which might not always recover all data.
- Third-Party Software provides more comprehensive options for recovery but might not always guarantee full data restoration.
- Checking Recycle Bin or Trash is a quick method but applies only if the file itself was deleted, not just the sheet within the file.
In summary, recovering deleted Excel sheets involves a combination of immediate actions like using "Undo", leveraging Excel's own features for recovery, or resorting to external software when necessary. It's essential to act swiftly to maximize the chances of recovery, especially before saving or closing the file after a deletion. Regular backups and enabling features like AutoSave can mitigate the risk of data loss, making the recovery process less critical.
Can I recover an Excel sheet if I’ve already closed and reopened the file?
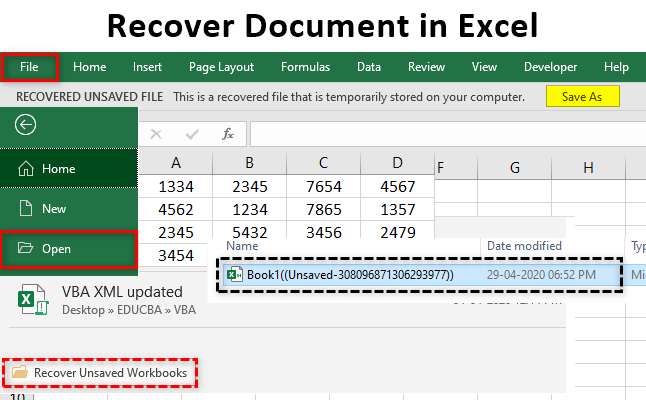
+
If you’ve closed and reopened the file, the chances of recovery diminish, especially if the file was saved after deletion. However, methods like using AutoRecover or previous versions might still work if enabled before the deletion.
Is there any risk in using third-party recovery software?

+
Yes, there’s always a risk when using third-party software. Ensure you use reputable software from trusted sources to avoid malware or further data corruption. Always create backups before attempting recovery with third-party tools.
What are the best practices to prevent data loss in Excel?

+
Regularly save your work, enable AutoSave if using cloud storage, use File History, maintain multiple backups, and always double-check before deleting any data or closing the workbook after a deletion.



