Recover Deleted Excel Sheet: Simple Steps

Have you ever encountered the frustration of accidentally deleting an important Excel sheet, only to find that the delete key was not your friend? Data loss in spreadsheets can be a nightmare, especially when you're dealing with crucial financial figures, customer data, or any other important information. But worry not; recovering a deleted Excel sheet is more feasible than most people think. In this blog post, we'll walk you through simple, step-by-step methods to recover your lost data effectively. Whether you've made a mistake while working, or a crash has caused you to lose data, this guide is designed to bring your Excel sheets back to life.
Step 1: Undo the Deletion

When you delete an Excel sheet, your immediate line of defense is the Undo function:
- Using Keyboard: Press Ctrl + Z immediately.
- Via the Ribbon: Navigate to the “Home” tab and click on the “Undo” button.
As long as you haven’t closed the workbook, this action will restore the deleted sheet. Quick reflexes here can save you a lot of stress.
⚠️ Note: The Undo action works only if you haven't closed or saved the workbook since the deletion. If you've saved and closed the file, you'll need to proceed with the next steps.
Step 2: Using the File History or Recent Files

If the Undo function doesn’t work, don’t despair. Excel’s File History and Recent Files features can be lifesavers:
- File History: If you’ve enabled File History on Windows, navigate to the file in the File Explorer, select it, and click on the “History” tab to retrieve previous versions of your Excel file. This feature can be a game-changer.
- Recent Files: In Excel, go to “File” > “Open” > “Recent” to locate the version before deletion. Click on the file to open it, and if it has the data you need, save it with a new name.
Remember, these methods work best when you’ve saved your workbook or have automatic backup features enabled.
🚫 Note: Regular saving can prevent data loss, but enabling automatic backups or version control can provide an extra layer of security.
Step 3: Recovery from Temporary Files
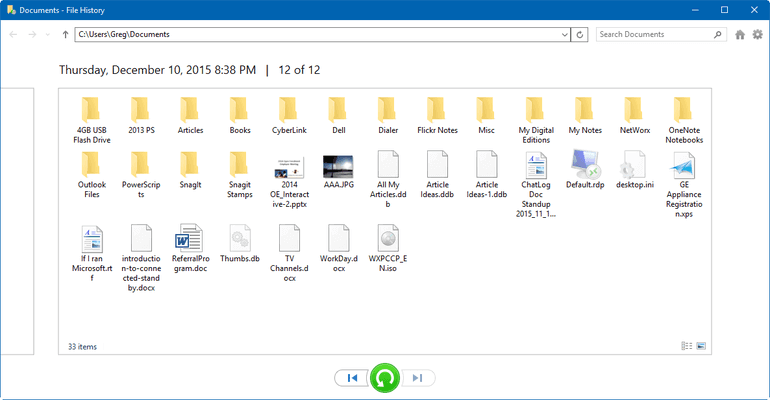
Microsoft Office applications often create temporary files for auto-recovery purposes:
- Location: Look for *.asd files in your Excel’s temporary file folder, typically at
%UserProfile%\AppData\Roaming\Microsoft\Excel. - Open a Backup: Start Excel, then go to “File” > “Open” > “Recent” > “Recover Unsaved Workbooks.”
These temporary files might not be the latest version, but they can often recover much of your data.
Step 4: Use Data Recovery Software

If all else fails, third-party data recovery software can be your final resort:
- Software like Recuva, Disk Drill, or EaseUS Data Recovery Wizard can scan your computer’s storage devices for any files that were recently deleted, including Excel files.
- Install the software, run a scan, and locate your deleted file. Follow the recovery process, which usually involves saving the recovered file to a different location.
The effectiveness of these tools depends on several factors like the time since deletion, how much you’ve used the storage device, and the software’s capabilities.
Preventive Measures to Avoid Data Loss

While we’ve outlined steps to recover deleted data, the best strategy is always to prevent data loss:
- Save Frequently: Make it a habit to save your work regularly.
- Back Up: Use cloud storage services like OneDrive or Google Drive, which automatically sync and backup your files.
- Version Control: Consider using version control systems or tools that support document collaboration and version history.
- Enable AutoRecover: In Excel, go to “File” > “Options” > “Save” and check “AutoRecover file every [x] minutes.”
To summarize our journey through Excel data recovery, here are the key points to remember:
- Use the Undo function if you've just deleted a sheet and haven't closed or saved the file.
- Utilize File History, Recent Files, or Temporary Files to recover data from earlier versions or autosaves.
- Employ data recovery software as a last resort when all other methods fail.
- Implement preventive measures like regular saving, backups, and enabling AutoRecover to minimize the risk of data loss.
The simple truth is, while deleting an Excel sheet can seem like the end of the world, there are several recovery paths available. These steps not only help you recover lost data but also underscore the importance of proactive data management. By adopting these practices, you ensure that your Excel sheets and their critical information remain safeguarded against accidental deletion or system failures. Data recovery is often possible, and with the right tools and knowledge, you can bring back almost anything you've lost.
Can I recover an Excel sheet that was deleted weeks ago?

+
The chances of recovering a file deleted weeks ago decrease over time due to the overwrite of data by new files. However, if you haven’t used the storage device extensively and if you employ a robust data recovery tool, there’s still a chance of retrieving the file, although less likely.
Does Excel automatically save my work?

+
Excel has an AutoRecover feature that can save your work at intervals you set. However, this feature needs to be enabled, and it’s not a substitute for regular manual saving or comprehensive backup systems.
What are the risks of using data recovery software?

+
Using data recovery software might not guarantee complete recovery. There’s also a risk of corrupting existing data on your device during the recovery process. Always save recovered files to a different drive or storage to avoid overwriting other files or risking further data loss.