5 Simple Tricks to Rearrange Excel Sheets Instantly

Diving into the world of spreadsheets can often be a daunting task, especially when faced with the need to rearrange Excel sheets for better data management or presentation. Whether you're a professional handling vast datasets or a student organizing research data, mastering a few Excel shortcuts and tricks can significantly enhance your productivity. Here are five simple yet effective methods to instantly rearrange your Excel sheets with ease.
1. Using the Drag and Drop Method
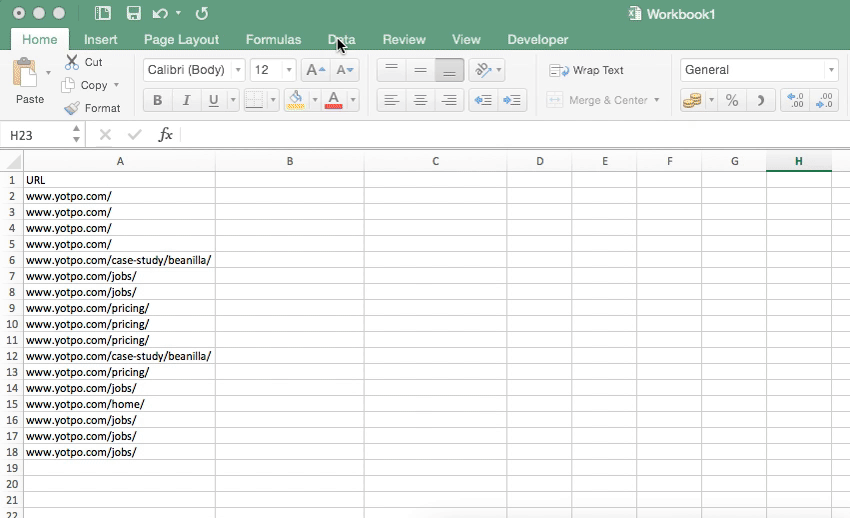

One of the quickest ways to rearrange your Excel sheets is by using the drag and drop method:
- Right-click on the sheet tab you wish to move.
- Hold down the mouse button and drag the sheet to its new position. A black arrow will show you where the sheet will be placed when you let go.
- Release the mouse button to drop the sheet into its new location.
🌟 Note: This method is best for small changes in sequence. For significant rearrangements or a large number of sheets, consider using one of the following techniques for efficiency.
2. Rearranging via the Sheet Tab Menu

For a more structured approach, the Sheet Tab Menu offers flexibility:
- Right-click on any sheet tab to open the context menu.
- Select “Move or Copy” to open the “Move or Copy” dialog.
- In the dialog, choose where you want to move the sheet to. You can move it to the current workbook or another workbook.
Using the dialog box can help you move sheets precisely without the risk of misplacement.
3. Keyboard Shortcuts for Speed

If you’re all about efficiency, keyboard shortcuts can save you a lot of time:
| Action | Shortcut |
|---|---|
| Move sheet right | Ctrl + Page Down |
| Move sheet left | Ctrl + Page Up |
| Select a sheet | Ctrl + Click |

Remember, these shortcuts can speed up your work significantly if you often need to navigate between sheets.
4. Sorting Sheets Alphabetically

If your sheets are named, you might find it useful to sort them alphabetically:
- Right-click on any sheet tab and select “View Code.”
- In the Visual Basic Editor, insert this code:
Sub SortSheets()
Dim sh As Worksheet, x&(), i&, j&, n&, t$
ReDim x(1 To ActiveWorkbook.Sheets.Count)
For Each sh In ActiveWorkbook.Sheets
n = n + 1
x(n) = LCase(sh.Name)
Next
For i = 1 To n - 1
For j = i + 1 To n
If x(i) > x(j) Then t = x(i): x(i) = x(j): x(j) = t
Next
Next
Application.ScreenUpdating = False
For i = 1 To n
Worksheets(x(i)).Move After:=ActiveWorkbook.Sheets(ActiveWorkbook.Sheets.Count)
Next
Application.ScreenUpdating = True
End Sub
⚠️ Note: Macros can alter workbook behavior. Always ensure you have a backup before running any code.
5. Batch Processing with Macros

Sometimes, you need to rearrange multiple sheets at once. Macros can automate this process:
- Open the Visual Basic Editor (Alt + F11).
- Insert a new module and paste the following code:
Sub RearrangeSheets()
Dim SheetsToRearrange As Variant
Dim i As Integer
SheetsToRearrange = Array(“Sheet2”, “Sheet3”, “Sheet1”)
For i = LBound(SheetsToRearrange) To UBound(SheetsToRearrange)
Sheets(SheetsToRearrange(i)).Move Before:=Sheets(1)
Next i
End Sub
In conclusion, rearranging Excel sheets doesn’t have to be a tedious task. From simple drag-and-drop techniques to utilizing macros for batch processing, you now have several tools at your disposal. These methods not only save time but also help in maintaining a well-organized workbook, ensuring that your data is presented in a coherent and professional manner. Now, you’re equipped to handle Excel sheets with ease, making your data management more efficient and your life, undoubtedly, a bit simpler.
Can I undo sheet rearrangements?

+
Yes, if you use the drag-and-drop method or the “Move or Copy” dialog, you can undo the rearrangements using the “Undo” function (Ctrl + Z). However, macros can’t be undone, so ensure you have a backup before running them.
Is there a limit to how many sheets I can rearrange at once?

+
Excel has no specific limit on how many sheets you can rearrange at once, but performance might be affected with a very large number of sheets. Batch processing through macros can be efficient for hundreds of sheets.
Do these methods work across different versions of Excel?

+
Yes, the basic drag-and-drop, “Move or Copy” dialog, and keyboard shortcuts work across most versions of Excel. Macros are also generally compatible, but for the latest versions, ensure your Excel supports VBA or the specific functions used in the macro.