Mastering Excel with UiPath: Read Multiple Sheets Easily
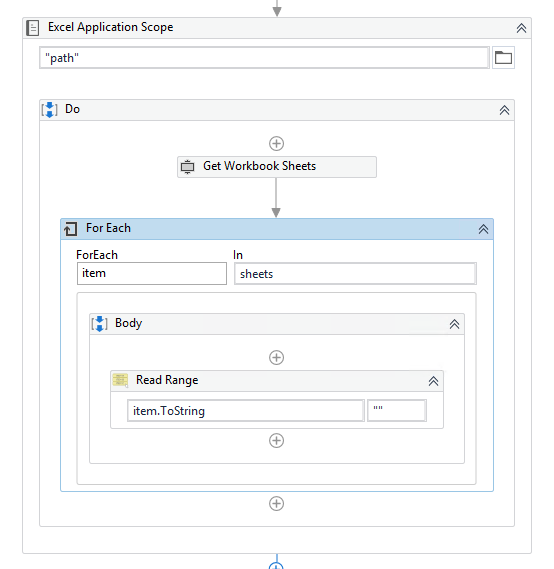
Are you looking to enhance your Excel automation skills using UiPath? Excel, as one of the most widely used tools in the corporate world, often requires data manipulation across multiple sheets. In this comprehensive guide, we'll explore how UiPath can simplify the task of reading data from multiple Excel sheets with ease.
Why Use UiPath for Excel Automation?

UiPath, a leader in robotic process automation (RPA), offers powerful tools to interact with Microsoft Excel. Here are several reasons why you might consider using UiPath:
- Efficiency: Automate repetitive tasks, reducing human error and time.
- Flexibility: Handle complex operations across multiple sheets without manual intervention.
- Scalability: Process large datasets effortlessly, saving hours of manual work.
- Integration: Seamlessly integrate with other applications and databases.
Setting Up Your Environment

Before diving into the automation process, ensure you have the following ready:
- UiPath Studio installed and licensed.
- Microsoft Excel installed on your system.
- A sample Excel file with multiple sheets to test the workflow.
Step-by-Step Guide to Automate Reading Multiple Excel Sheets

Step 1: Open Excel Application Scope

Start your workflow by using the Excel Application Scope activity. This sets up the environment where UiPath will interact with Excel:
- Drag and drop the
Excel Application Scopeinto your main sequence. - Specify the path to your Excel file in the
WorkbookPathproperty.
Step 2: Get Workbook Sheets
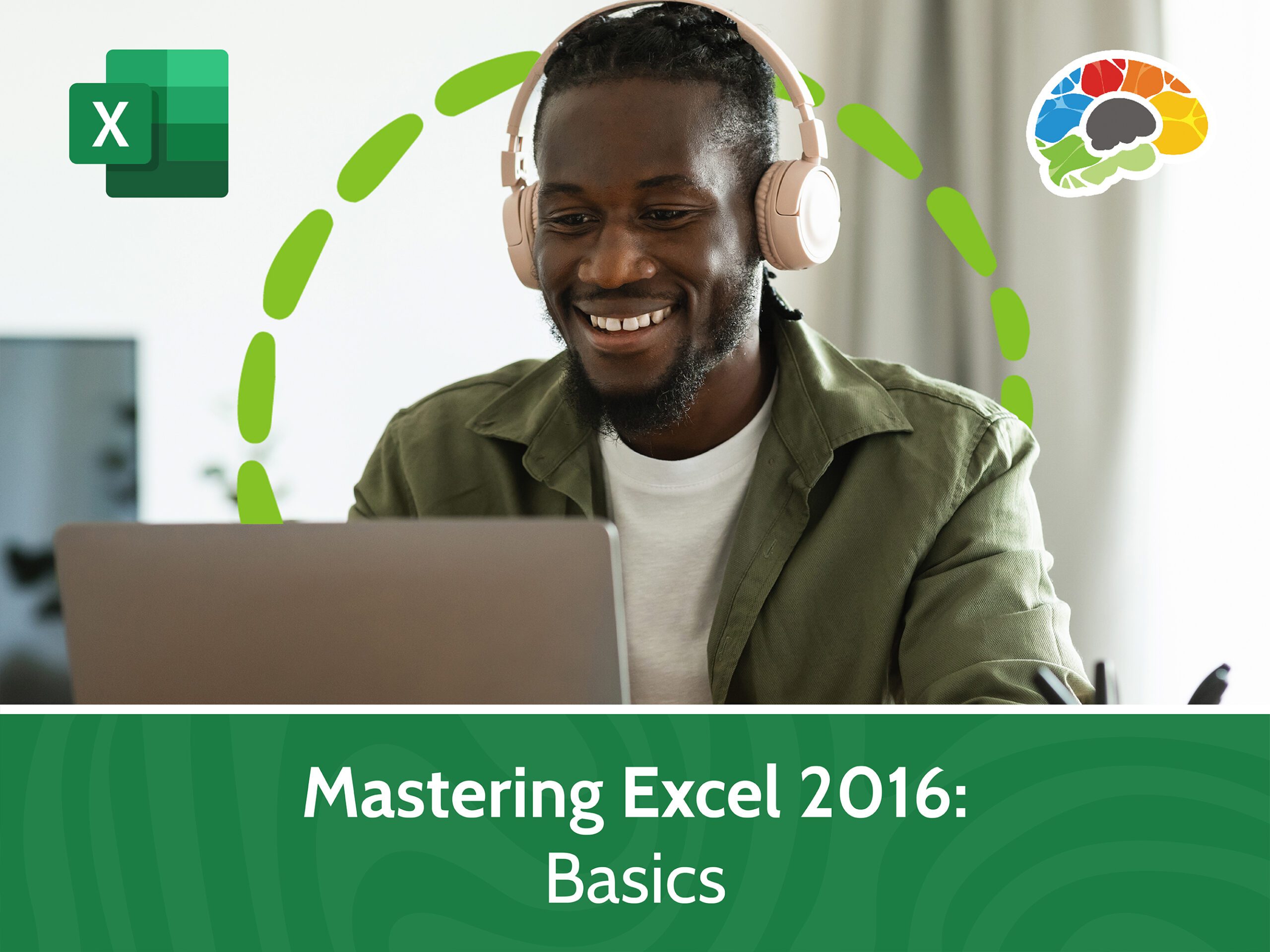
Inside the Excel Application Scope, use the Get Workbook Sheets activity:
- Add the
Get Workbook Sheetsactivity. - Store the result in a
List(Of String)variable for later use.
Step 3: Iterate Through Each Sheet

To read data from each sheet:
- Use a
For Eachloop to iterate over the list of sheets. - Inside the loop, add the
Read Rangeactivity to read the data from each sheet into a DataTable. - You might want to process the data or combine it into a single data structure like a list or another DataTable.
Step 4: Extract and Process Data

Extract the data you need:
- Use
SelectorWhereLINQ queries or aFor Eachloop to filter data if necessary. - Manipulate the data to fit your requirements, like removing duplicates or sorting.
Step 5: Close Excel Application

End your sequence by closing the Excel file:
- Add an
Excel Application Scopeactivity for closing the workbook. - Set the
WorkbookPathto the file path used previously. - Check
CloseWorkbookproperty to true to ensure the file is closed after automation.
Common Challenges and Solutions

When dealing with multiple Excel sheets, you might encounter the following challenges:
- Sheet Naming: If sheet names are dynamic, use variables or expressions to handle them.
- Data Validation: Implement checks for data integrity before processing.
- Performance: For large datasets, consider buffering or handling data in chunks.
💡 Note: Always test your workflow with different scenarios to ensure robustness.
By following these steps, you can automate the process of reading multiple sheets in Excel using UiPath. This not only saves time but also ensures accuracy and consistency in your data operations. Whether you're dealing with monthly reports, financial statements, or any dataset spread across multiple tabs, UiPath provides the tools to handle these tasks efficiently.
Can UiPath handle different formats in different sheets?

+
Yes, UiPath can handle different formats within the same workbook. You can specify different formats or data types when reading from each sheet or use data conversion techniques after reading.
How does UiPath handle merged cells?

+
UiPath reads data from Excel, including merged cells, into a DataTable. If you encounter issues with merged cells, you can use a separate activity or custom VB.net code to manage this situation.
What if I need to process only specific sheets?

+
Instead of iterating through all sheets, you can filter the list of sheets before processing or use a condition to check for specific sheet names in your loop.
Can I save data back to different sheets after processing?

+
Yes, you can write data back to Excel. Use the Write Range activity, specifying which sheet to write to or dynamically create new sheets if needed.
How do I ensure data security when automating Excel with UiPath?

+
UiPath provides features like encryption of sensitive data, secure file handling, and adherence to company policies. Always ensure that your automation workflows comply with your organization's data security protocols.
With this approach, you’re now equipped to handle the intricacies of Excel automation using UiPath. Not only will this skillset save you time, but it will also open up a world of possibilities for data manipulation and reporting, making you an invaluable asset in your workplace.