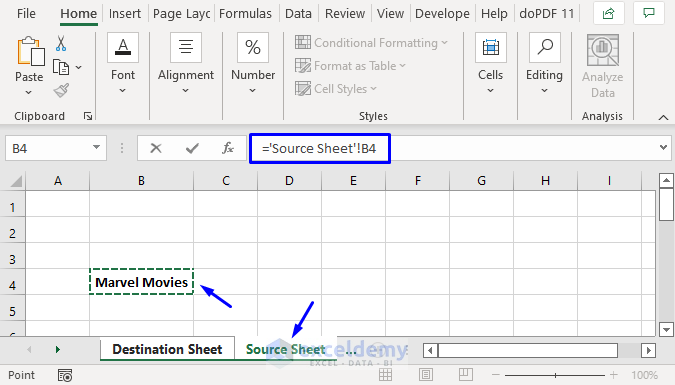Read Excel Sheets Easily with Visual Basic Guide

In today's data-driven business environment, proficiency in managing Excel spreadsheets is not just a skill but a necessity. One of the powerful tools at the disposal of Excel users is Visual Basic for Applications (VBA), a programming language integrated into Microsoft Office applications. VBA can automate repetitive tasks, making data manipulation and analysis not only quicker but also more efficient. In this detailed guide, we'll explore how you can leverage VBA to read Excel sheets and enhance your productivity through scripting.
Understanding VBA
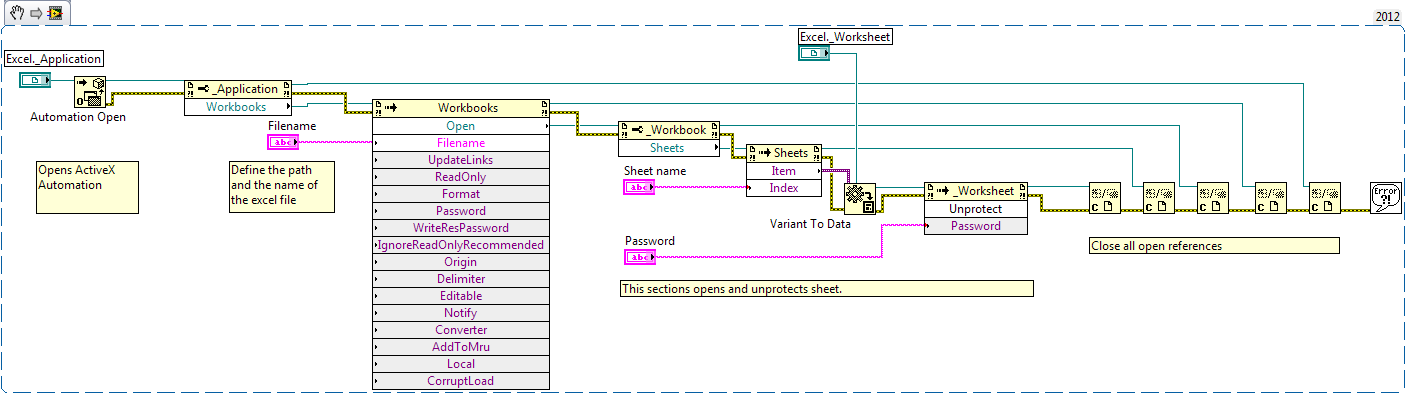
Visual Basic for Applications, commonly known as VBA, is an event-driven programming language from Microsoft that is primarily used for automating tasks in Microsoft Office applications. Excel, with its grid-like structure, is particularly well-suited for automation through VBA due to its ability to handle vast datasets and perform complex calculations.
- Event-Driven Programming: VBA allows scripts to run based on specific events like opening a workbook, clicking a button, or changing a cell's value.
- Interaction with Excel Objects: You can interact with Excel's elements like worksheets, cells, ranges, and charts directly from VBA code.
- Automating Tasks: From simple data entry to complex financial models, VBA can automate nearly any task you perform manually in Excel.
💡 Note: While VBA is very powerful, it requires some foundational knowledge of programming concepts like variables, loops, and functions.
Setting Up Your VBA Environment

To start programming in VBA, ensure your Excel version supports VBA. Here’s how to set up:
- Accessing the VBA Editor: Press
ALT + F11to open the Visual Basic Editor. - Inserting a Module: Right-click on any project in the Project Explorer, choose 'Insert', then 'Module'.
- Writing Your First Macro: Here, you can write scripts that interact with Excel.

Reading an Excel Sheet Using VBA

Now, let's dive into the practical aspect of reading an Excel sheet with VBA. Here's a step-by-step guide:
- Selecting the Worksheet:
- Reading Cell Values:
- Reading a Range:
Dim ws As Worksheet
Set ws = ThisWorkbook.Worksheets("Sheet1")Dim value as String
value = ws.Range("A1").ValueDim dataArray As Variant
dataArray = ws.Range("A1:B10").ValueUsing this array, you can loop through and process the data in various ways:
- Iterate through each row and column to manipulate data.
- Use conditional statements to filter or analyze data.
| Cell Address | How to Read |
|---|---|
| A1 | ws.Range("A1").Value |
| A1:B10 | ws.Range("A1:B10").Value |

📝 Note: Remember to always use Option Explicit at the beginning of your modules to enforce explicit declaration of variables, reducing the chance of errors due to typos.
Advanced VBA Techniques

Beyond reading data, VBA can be used for:
- Conditional Formatting: Automate the application of formatting based on data conditions.
- Data Validation: Ensure data integrity through VBA checks before processing.
- Creating User Forms: Design interfaces for easier data entry and manipulation.

Error Handling in VBA

Error handling is crucial in VBA to ensure your macros run smoothly:
On Error GoTo ErrorHandler
' Your VBA code here
Exit Sub
ErrorHandler:
MsgBox "An error occurred: " & Err.Description, vbCritical, "Error"Implementing error handlers will prevent your code from breaking unexpectedly and give users a friendly notification if something goes wrong.
In wrapping up, we’ve covered the foundational steps to get you started with reading Excel sheets using VBA. By understanding VBA, setting up your environment correctly, and following through with reading and manipulating data, you can greatly enhance your Excel capabilities. Remember to always test your VBA code in a safe, non-critical environment before deploying it in production settings. This not only ensures that your scripts work as intended but also prevents potential data corruption or miscalculations. Whether you’re automating routine reports or managing complex datasets, VBA offers a level of control and efficiency that can transform your workflow.
What are the basic requirements for using VBA in Excel?

+
To use VBA in Excel, you need a version of Excel that supports macros, typically included in most business-oriented versions. Additionally, a basic understanding of programming concepts like variables, loops, and subroutines is helpful, although you can start with simple macros without deep programming knowledge.
Can VBA read Excel files saved in different formats?

+
Yes, VBA can open and read Excel files in formats like .xls, .xlsx, .xlsm, .xlsb, and even .csv or other delimited text files. You might need to adjust your code slightly to handle different file extensions, especially for older file formats.
How secure is VBA scripting in Excel?

+
VBA can be a security concern if macros are enabled by default, as malicious code can be hidden in macro-enabled workbooks. To mitigate risks, enable macros only from trusted sources, use digital signatures for macros, and keep Excel’s security settings updated.