Excel on Linux: Easy Data Import Guide

In today's world, where businesses and individuals rely heavily on data management and analysis, Excel remains a pivotal tool. Whether you're a Linux user by choice or necessity, importing data into Excel on Linux isn't as straightforward as it is on Windows or macOS, but it's definitely manageable. This guide will walk you through various methods to import data into Excel on a Linux environment, ensuring you can continue your productivity without hiccups.
Prerequisites for Importing Data into Excel on Linux
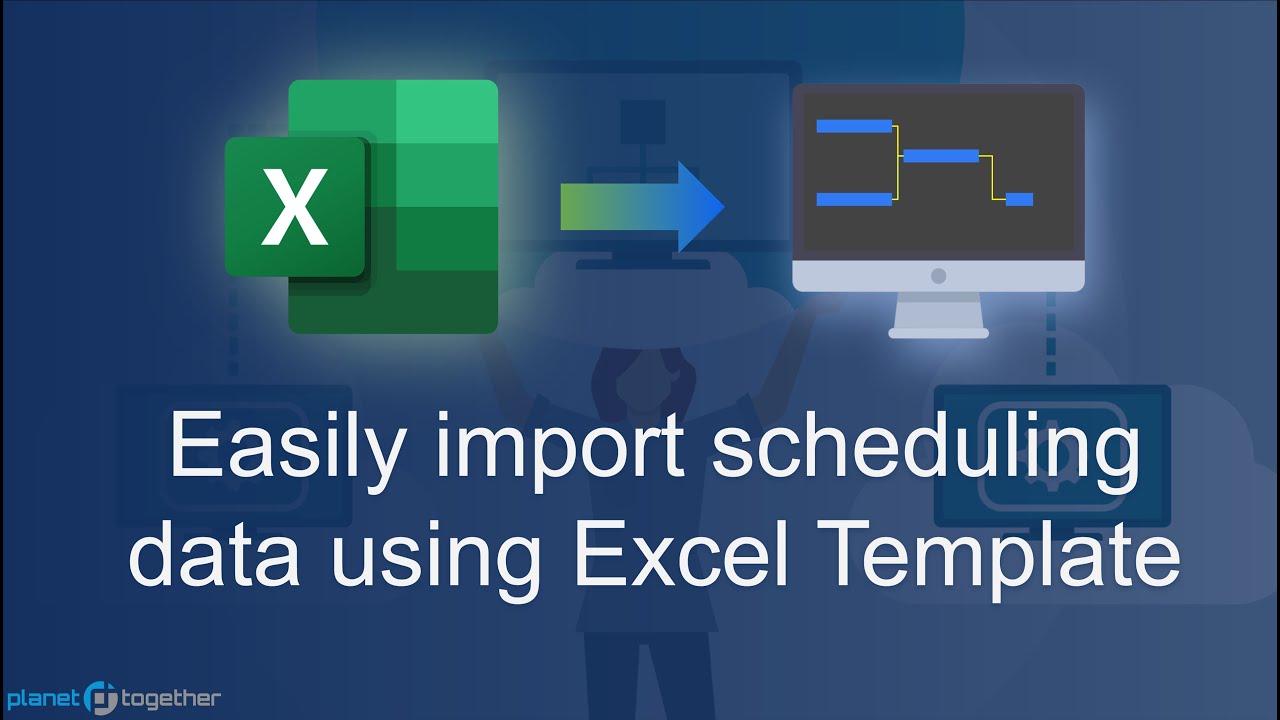
Before diving into the specifics, ensure you have the following:
- A Linux machine with compatible hardware.
- Excel or a compatible application installed, like LibreOffice Calc or Microsoft Excel through Wine.
- Access to the data you wish to import, either from local storage or online sources.
Method 1: Using Wine to Run Excel

Wine is a compatibility layer that allows running Windows applications on Unix-like operating systems. Here's how to set up Excel on Wine:
- Install Wine: Open your terminal and use your distribution's package manager:
sudo apt-get install wine-stable
- Download Microsoft Excel: Obtain an ISO image of Office or find an installer.
- Install Excel: Right-click on the setup file, select 'Open with Wine' to run the installer.
- Configure Wine: Use
winecfgfor additional settings if needed.
🍷 Note: Wine's performance varies; older versions of Excel might work better than newer ones.
Method 2: LibreOffice Calc
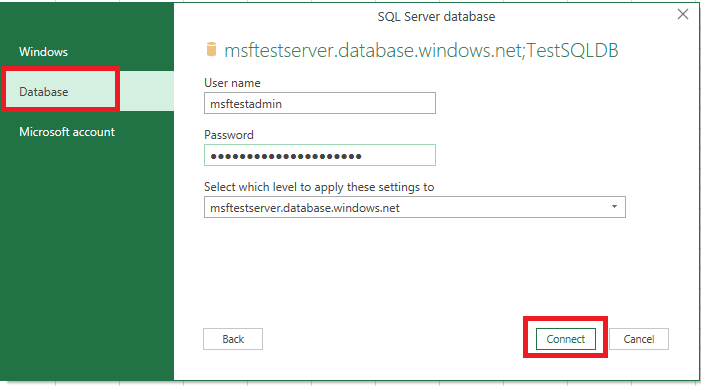
If you don't require Excel-specific features, LibreOffice Calc provides a robust alternative:
- Install LibreOffice: Use the package manager or download from the official site.
sudo apt-get install libreoffice
- Open LibreOffice Calc: Import your data by clicking File > Open or drag and drop files into Calc.
💾 Note: LibreOffice can open various file formats, including CSV, ODS, and even Microsoft Excel's .xls or .xlsx.
Importing Data

Now let's look at how to import different types of data into Excel or LibreOffice Calc on Linux:
Importing CSV Files

- Open Excel or Calc, go to File > Open, select CSV, and follow the import wizard.
- Be sure to check the settings for delimiters and decimal separators.
Importing from SQL Databases
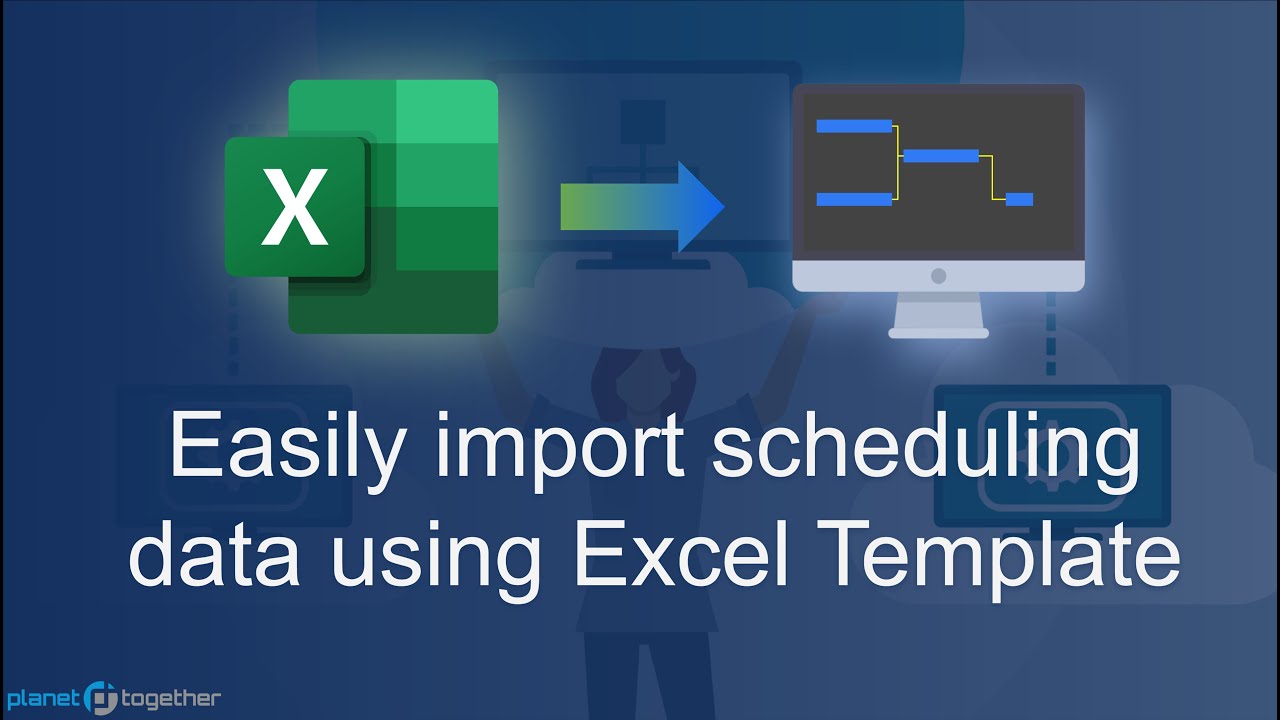
Connecting to a database for data import can be done with ODBC or JDBC:
- LibreOffice: Use the 'External Data' feature to connect to SQL databases.
- Excel through Wine: Use the Data > Get External Data > From Other Sources option, which might require additional setup.
🔗 Note: Configure ODBC or JDBC drivers as per your database vendor's instructions before attempting a connection.
Importing XML Files

- Both Excel and LibreOffice can import XML files through the Import Wizard. Ensure your XML schema is compatible.
Importing from Online Services

Services like Google Sheets, Dropbox, or OneDrive can sync with Linux:
- Use web-based services' own sync methods or their respective desktop applications.
Using Command-Line Tools

For users comfortable with CLI, tools like in2csv or python-xlsx can automate data imports:
- in2csv: Convert various formats into CSV files for easier import.
- python-xlsx: Python library to read/write Excel files, which can be used for scripts.
| Tool | Use Case |
|---|---|
in2csv |
Converts data files to CSV |
| Python's openpyxl | Manages Excel files programmatically |

🐍 Note: Python is a versatile tool for data manipulation, and libraries like openpyxl can simplify many tasks.
Once you've imported your data, here are some tips to enhance your data handling experience:
- Custom Scripts: Write or find scripts for automation of repetitive data import tasks.
- Formatting: Excel and Calc both allow for extensive data formatting, making your data more readable and presentable.
- Formulas and Macros: Utilize formulas or write macros for data analysis or processing.
- Integration: Integrate your spreadsheets with other Linux applications for a more seamless workflow.
The key to successfully importing data into Excel on Linux lies in understanding the various methods and tools at your disposal. By setting up Wine for those who need Excel, exploring LibreOffice Calc as an alternative, and leveraging the command line for automation, you can ensure that your data management on Linux is both efficient and effective. Each approach has its strengths, and by selecting the right one for your needs, you maintain productivity without the constraints of a Windows environment.
Can I import data from a Windows share directly into Excel on Linux?

+
Yes, with the right network configuration, you can mount Windows shares on Linux and access files as if they were local, then open or import them into Excel or Calc.
What if my data contains non-standard characters or encoding issues?

+
Ensure you choose the correct character encoding during the import process in Excel or LibreOffice Calc. Also, tools like iconv can convert encoding before import.
Are there any performance issues when running Excel through Wine on Linux?

+
Performance can vary based on hardware and Excel version. Older versions of Excel tend to run better. You might also experience some lag when opening very large spreadsheets.
Can I use LibreOffice Calc’s features to replicate Excel functionality?

+
LibreOffice Calc offers many features comparable to Excel, including pivot tables, data filtering, and macro support. While not identical, it covers most of Excel’s basic and many advanced functionalities.
Is it possible to automate the import process with scripts?
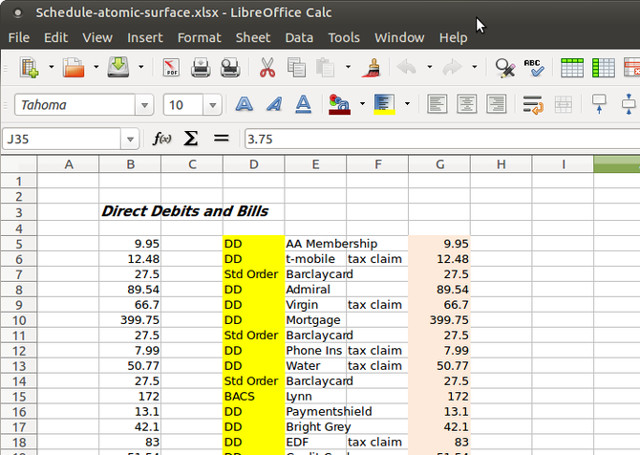
+
Absolutely, with tools like Python’s openpyxl library or Linux command-line utilities, you can automate data import, transformation, and even analysis to streamline your workflow.