5 Easy Ways to Combine Excel Sheets into One

Mastering Excel: 5 Effective Methods to Merge Spreadsheets

Working with Excel data often involves dealing with multiple sheets or files, each containing different but related information. Whether you're compiling financial reports, organizing inventory, or analyzing data, you might find yourself needing to combine Excel sheets into one cohesive document. Here are five straightforward methods to accomplish this, ensuring your data management is seamless and efficient.
1. Using Consolidate Function

Excel's Consolidate function is perfect for summarizing data from multiple sheets into one.
- Preparation: Ensure your data is consistently formatted across sheets.
- Steps:
- Open the workbook where you want to consolidate the data.
- Select the cell where you want the consolidated data to appear.
- Go to Data tab > Consolidate.
- Choose the function (like Sum, Average, etc.) from the drop-down menu.
- Click the arrow in the Reference field to add each range you want to include.
- Check Top row and Left column if your sheets have headers.
- Hit OK.
🔍 Note: Consolidate can be used for any function supported by Excel, not just sums.
2. Using the Vlookup or Index Match Functions

For a more flexible integration of data from different sheets, consider these lookup functions:
- Vlookup: Ideal when you need to match data based on a key column.
- Index Match: More versatile, especially for larger datasets or when columns change position.
Here's how to use Vlookup:
- Select the cell where you want the lookup result.
- Enter the formula:
=VLOOKUP(lookup_value, table_array, col_index_num, [range_lookup]) - Press Enter to execute the formula.
Here's a basic example:
| ID | Name | Sheet1 |
|---|---|---|
| 001 | Bob | =VLOOKUP(A2, Sheet2!$A$1:$C$10, 2, FALSE) |

📌 Note: Remember to lock your table array with $ signs for absolute reference.
3. Power Query (Get & Transform Data)

Power Query provides an intuitive way to combine data:
- Preparation: Ensure your workbooks are accessible or uploaded to a shared folder.
- Steps:
- Go to Data tab > Get Data > From File > From Workbook.
- Navigate and select the first workbook you want to combine.
- Select the relevant sheets or tables.
- Click Append Queries to add more workbooks or sheets.
- Load the combined data into your workbook.
👉 Note: Power Query is a powerful tool for transforming and loading data, ideal for ongoing data consolidation.
4. Using VBA Macro

For repetitive tasks, a VBA macro can automate the merging process:
- Create or edit a VBA macro:
- Press Alt + F11 to open the VBA editor.
- Insert a new module from Insert > Module.
- Enter your VBA code to combine sheets or workbooks.
Here's a simple example:
Sub CombineSheets()
Dim ws As Worksheet, wsDest As Worksheet
Dim lastRow As Long
Set wsDest = ThisWorkbook.Sheets("Combined Sheet")
For Each ws In ThisWorkbook.Sheets
If ws.Name <> wsDest.Name Then
ws.Range("A1").CurrentRegion.Copy wsDest.Cells(wsDest.Rows.Count, 1).End(xlUp).Offset(1)
End If
Next ws
End Sub
💡 Note: VBA is powerful, but it requires a basic understanding of programming to customize effectively.
5. Manual Copy-Paste with Paste Special

The simplest approach, though time-consuming:
- Steps:
- Copy the range of cells from the source sheet.
- Paste into the destination sheet using Paste Special for various paste options (Values, Formats, etc.).
⏳ Note: This method works well for small datasets but isn't scalable for larger or ongoing work.
In mastering Excel data management, combining sheets into one is an essential skill. Whether you choose the Consolidate function for quick summaries, or delve into the power of Vlookup or Power Query for complex data integration, each method has its place in your Excel toolkit. These techniques allow you to manage your data efficiently, ensuring you can focus on analysis and decision-making, not data wrangling.
By understanding and applying these methods, you'll not only streamline your workflow but also gain valuable insights from your combined datasets. The choice of method will depend on the nature of your data, the complexity of your tasks, and your level of Excel proficiency. Each technique offers unique advantages, making Excel a versatile tool for data management and analysis.
Which method is best for combining small amounts of data?

+
For small datasets, the manual copy-paste or Consolidate function might be quickest. If you’re looking for automation, VBA macros are also an option, though they require a bit more setup.
Can I combine Excel sheets from different workbooks?

+
Yes, using Power Query, Vlookup, or Index Match, you can reference data from external workbooks as long as they are accessible.
How do I ensure consistent formatting across sheets?
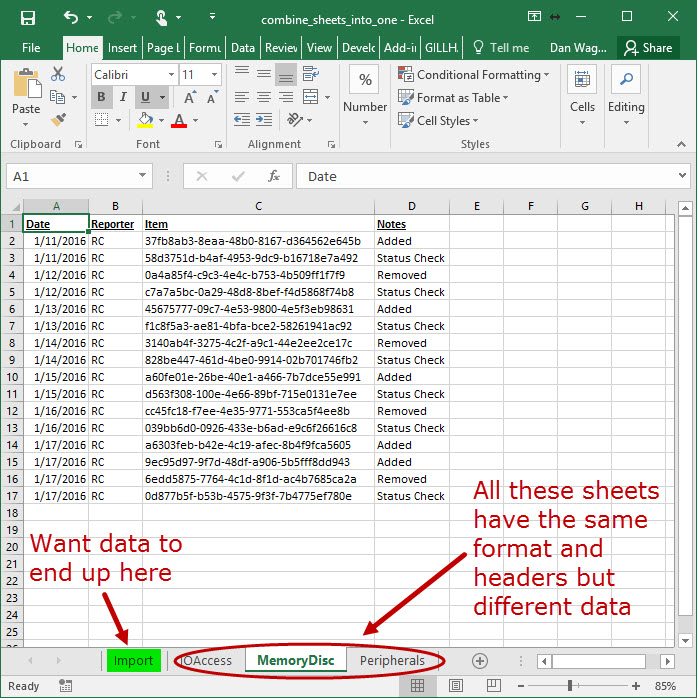
+
Ensure your data headers are uniform. Power Query can also help by standardizing your data when you load it into your workbook.
What if I need to combine non-adjacent ranges?

+
Use Power Query or VBA macros to manipulate and combine non-adjacent ranges more effectively.
Can Vlookup handle dynamic ranges?

+
No, Vlookup cannot handle dynamic ranges natively, but with the help of Named Ranges or by combining it with other Excel functions, you can achieve dynamic functionality.