5 Easy Ways to Password Protect Excel 2007 Sheets

Excel 2007 offers several methods to secure your spreadsheets with password protection. Whether you're protecting sensitive financial data, HR information, or just personal notes, password protection ensures that only authorized users can access or modify your work. Here's how you can do it effectively:
1. Setting Up Worksheet Protection

The most straightforward method for adding a layer of security to your Excel sheets is by using the built-in protection features:
- Select the worksheet tab you want to protect.
- Go to ‘Review’ > ‘Protect Sheet’.
- Enter a password in the dialog box that appears. Remember, Excel will show you the password in plain text as you type, so be mindful of your surroundings when entering sensitive information.
- Choose what actions are allowed with or without the password. This includes formatting cells, inserting rows, deleting columns, etc.
- Click ‘OK’ to apply the protection.
🔒 Note: Keep in mind that Excel's worksheet protection is not as secure as encrypting the file itself. It's more about preventing accidental changes than securing from deliberate access.
2. Protecting Workbook Structure
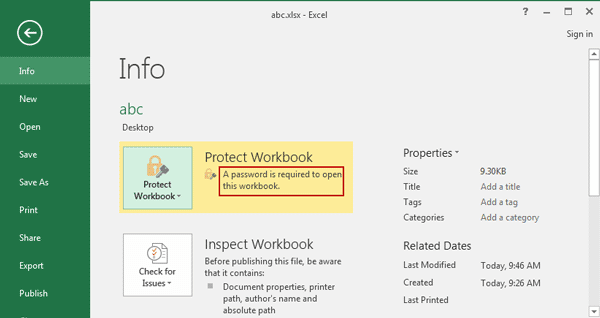
Besides protecting the individual sheets, you can secure the structure of the entire workbook:
- Navigate to ‘Review’ > ‘Protect Workbook’.
- A password prompt will appear. Enter a strong password.
- Confirm your password. This will lock the workbook structure, preventing users from adding, moving, or deleting sheets without the password.
3. Encrypting with a Password

For the highest level of security, encrypting the Excel file is recommended:
- Go to ‘File’ > ‘Save As’.
- In the ‘Save As’ dialog, click on ‘Tools’ next to the ‘Save’ button, then ‘General Options’.
- Enter a password in the ‘Password to open’ field. You can also add a ‘Password to modify’ if you want to allow viewing but restrict editing.
- Excel will encrypt the file, making it unreadable without the correct password.
| Protection Type | Purpose |
|---|---|
| Worksheet Protection | Prevents unintended changes to cells or structure within a sheet. |
| Workbook Structure Protection | Locks the addition, deletion, or reordering of sheets within a workbook. |
| File Encryption | Encrypts the entire file, restricting access or modification without a password. |

🔐 Note: Encryption adds a high level of security but also means you can't retrieve the data if the password is lost. Always store passwords securely.
4. Setting up Sheet-Level Permissions

Excel allows you to fine-tune access rights at a sheet level:
- Go to ‘Review’ > ‘Share Workbook’ > ‘Sharing with track changes’.
- Click ‘Advanced’ and choose what changes other users can make.
- Set permissions for each user or group who will access the sheet.
- Apply password protection to individual sheets for further security.
5. Using VBA for Custom Protection

For more advanced users, Visual Basic for Applications (VBA) can provide customized protection:
- Press Alt + F11 to open the VBA editor.
- Navigate to ‘Insert’ > ‘Module’ to create a new module.
- Enter VBA code to control how users interact with the worksheet or workbook. For example:
Sub ProtectSheet()
ActiveSheet.Protect Password:=“YourPassword”, DrawingObjects:=True, Contents:=True, Scenarios:=True
End Sub
💡 Note: VBA provides great flexibility but requires knowledge of VBA scripting. Ensure you understand the implications of your code before implementation.
The above methods are all about providing security to your Excel files at different levels. From basic worksheet protection to file encryption and custom VBA scripting, there's a solution for everyone's security needs. By understanding how to apply these security measures, you can safeguard sensitive data or intellectual property effectively. Remember to use passwords wisely, keep backups, and always store passwords securely to avoid losing access to your protected documents.
Can I password protect just one sheet in an Excel workbook?

+
Yes, you can protect individual sheets within an Excel workbook. Use the ‘Protect Sheet’ option under the ‘Review’ tab to apply passwords to specific sheets.
What should I do if I forget the password I set for an Excel file?

+
If you forget the password, there’s no official method to recover it. Microsoft provides no backdoor or password recovery tool for Excel encryption. However, online tools exist that attempt to crack Excel passwords, but they’re not always reliable, and using them might be against terms of service.
Is worksheet protection enough to secure sensitive information?

+
Worksheet protection is good for preventing accidental changes or minor modifications but isn’t intended for serious security. For true security, especially with sensitive data, use file encryption.