5 Easy Steps to Transfer Excel Sheet Data
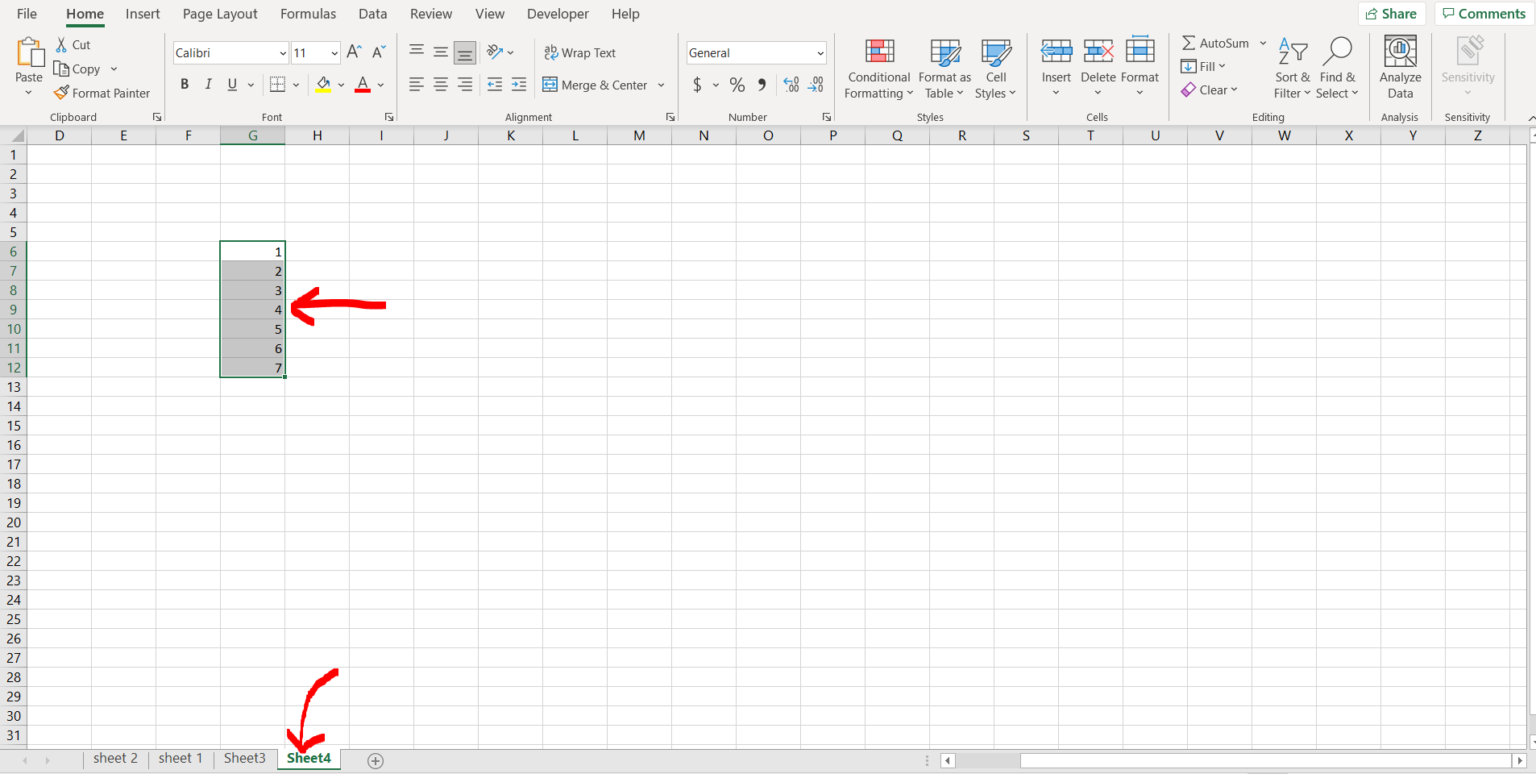
Switching from Microsoft Excel to Google Sheets? Or perhaps you want to share your detailed spreadsheets with colleagues or friends using a more collaborative platform? Transferring data from an Excel sheet to Google Sheets can seem daunting, but it's actually quite straightforward. Here are five easy steps to ensure your data gets transferred accurately and efficiently.
Step 1: Prepare Your Excel File

Before you begin the transfer, it's crucial to clean up and prepare your Excel file:
- Review Formulas: Ensure all formulas are correctly referencing cells. Formulas in Excel might not translate perfectly to Google Sheets.
- Check for External Links: If your spreadsheet contains links to external sources or workbooks, these might not function in Google Sheets without adjustments.
- Remove Macros: Google Sheets has its own script editor, so macros won't transfer automatically.
🗂️ Note: While Google Sheets can handle most Excel features, complex Excel functions might need adjustments or could behave differently.
Step 2: Upload to Google Drive

Start by uploading your Excel file to Google Drive:
- Open Google Drive in your web browser.
- Click the "New" button, then select "File upload".
- Locate and select your Excel file (.xlsx) from your local storage.
Once uploaded, your file will appear in Google Drive. You're now ready to convert it to a Google Sheets format.
Step 3: Convert to Google Sheets

After uploading your file, you'll need to convert it:
- Right-click on the uploaded file in Google Drive.
- Choose "Open with" > "Google Sheets".
This action will create a new Google Sheets document with the data from your Excel file. The original file will remain intact, but you now have a Google Sheets version to work with.
Step 4: Verify Data Transfer

Now, open the newly created Google Sheets file to:
- Ensure all data has been transferred correctly. Check for any formatting issues or data discrepancies.
- Review formulas and functions for functionality. Some formulas might need manual adjustment.
- Check the structure of charts and conditional formatting rules, which might not convert perfectly.
| Checklist Item | Description |
|---|---|
| Data | Verify each cell for accuracy. |
| Formulas | Check all formulas for correct calculation and referencing. |
| Formatting | Ensure cells, text, and numbers are formatted as intended. |

🔍 Note: Functions like IF, SUMIF, or VLOOKUP should work in Google Sheets, but custom Excel functions or VBA might not.
Step 5: Finalize and Collaborate
With your data now in Google Sheets:
- Share the document with others by clicking the "Share" button at the top right corner. Set the permission level to edit, comment, or view as required.
- Use Google Sheets' features like real-time collaboration, add comments, or make suggestions for seamless teamwork.
- Save your Google Sheet document as a template or export it back to Excel if needed for further use.
Remember, the transfer to Google Sheets also opens up the door to other Google Workspace tools like Google Forms for data entry or Google Data Studio for reporting.
By following these steps, you've not only transferred your Excel data to Google Sheets, but you've also set the stage for enhanced collaboration and integration with other tools in the Google ecosystem. This transfer ensures your spreadsheets remain functional and accessible, reducing the learning curve for others who might be more familiar with Google products.
Will formatting from Excel transfer to Google Sheets?

+
Most basic formatting like bold, italics, colors, and cell borders transfer well. However, complex conditional formatting rules or Excel-specific features might not translate perfectly.
Can I use Google Sheets without an internet connection?

+
Yes, Google Sheets has an offline mode where you can enable offline access through the settings. Changes will sync once you reconnect to the internet.
What if some Excel functions don’t work in Google Sheets?

+
You might need to find alternative functions or use Google’s built-in scripting editor, Google Apps Script, to replicate the functionality.