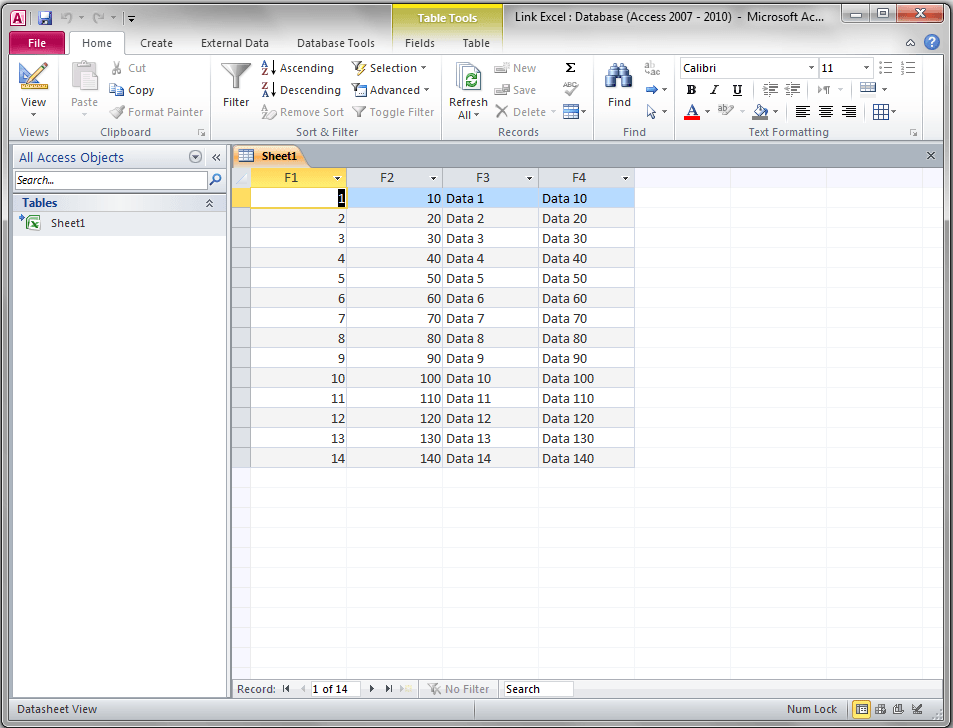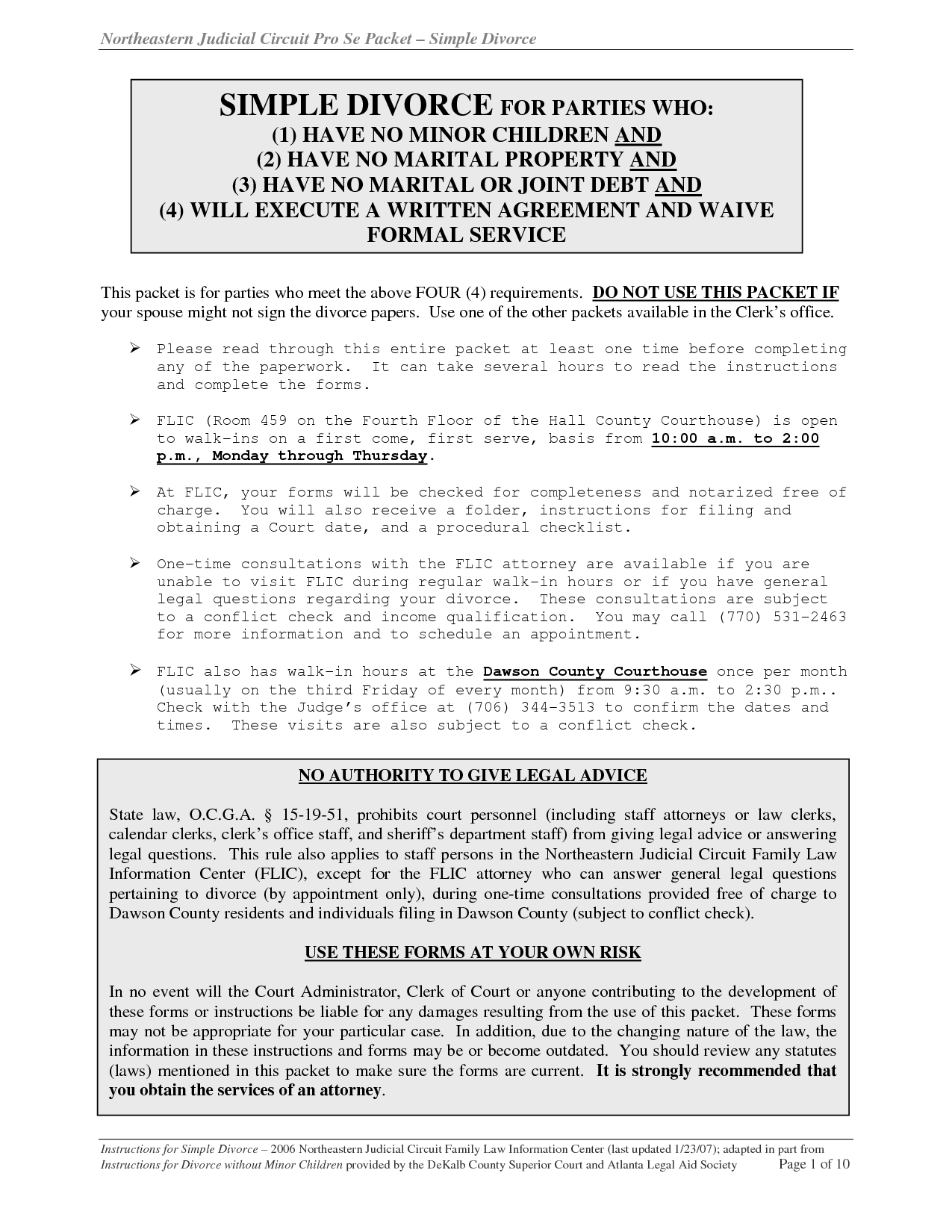5 Ways to Embed Excel Sheets on Office Websites

Embedding Excel sheets on your office website can significantly enhance the user experience by providing interactive data analysis, live reporting, and ease of data access directly through web browsers. Whether you are maintaining an internal office portal, sharing project updates, or providing real-time financial data to stakeholders, embedding Excel in your web infrastructure can be both functional and visually appealing. Here are five effective methods to embed Excel sheets on office websites, each catering to different needs and skill levels.
1. Using Microsoft Power BI


Microsoft Power BI is a powerful business analytics tool that also allows you to embed Excel data into a web page. Here’s how you can do it:
- Upload Your Excel File: Start by uploading your Excel file into Power BI.
- Create a Report: Use Power BI to visualize the data from your Excel sheet. You can add charts, tables, and various interactive elements.
- Publish to Power BI Service: Once your report is ready, publish it to the Power BI service.
- Get Embed Code: On the service, you can get an embed code for your report. This code will include a URL that you can add to an iFrame in your office website’s HTML.
Power BI not only enhances your data presentation but also supports real-time data refresh, which means your website visitors see the most current data without any manual updates from your end.
2. Google Sheets Embedding


If your office prefers cloud-based solutions like Google Workspace, embedding via Google Sheets is straightforward:
- Publish Your Spreadsheet: Open the Google Sheets document you wish to embed and select File > Publish to the web.
- Choose Options: Decide if you want to publish the entire spreadsheet or just selected cells. Set the refresh rate to automatic or manual.
- Get Embed Code: Google will provide you with an embed code, which you can then place within your website’s HTML.
Google Sheets offers collaboration features, allowing multiple users to update the spreadsheet at the same time, reflecting those changes on the website in near real-time.
3. iframe Embedding from OneDrive

Microsoft OneDrive offers an easy way to embed Excel files without needing Power BI:
- Upload to OneDrive: First, upload your Excel file to OneDrive.
- Share Link: Get the shareable link of the Excel file. This link can then be used to embed the file.
- Embed with iFrame: Use this link in an iFrame within your HTML:
<iframe width="100%" height="500" frameborder="0" scrolling="no" src="https://onedrive.live.com/embed?cid=[YOUR_CID]&resid=[YOUR_RESID]&authkey=[YOUR_AUTHKEY]&em=2"></iframe>
The unique part about OneDrive embedding is that it requires users to have an Office 365 account to edit the document, though viewing is unrestricted.
4. Microsoft Excel Online
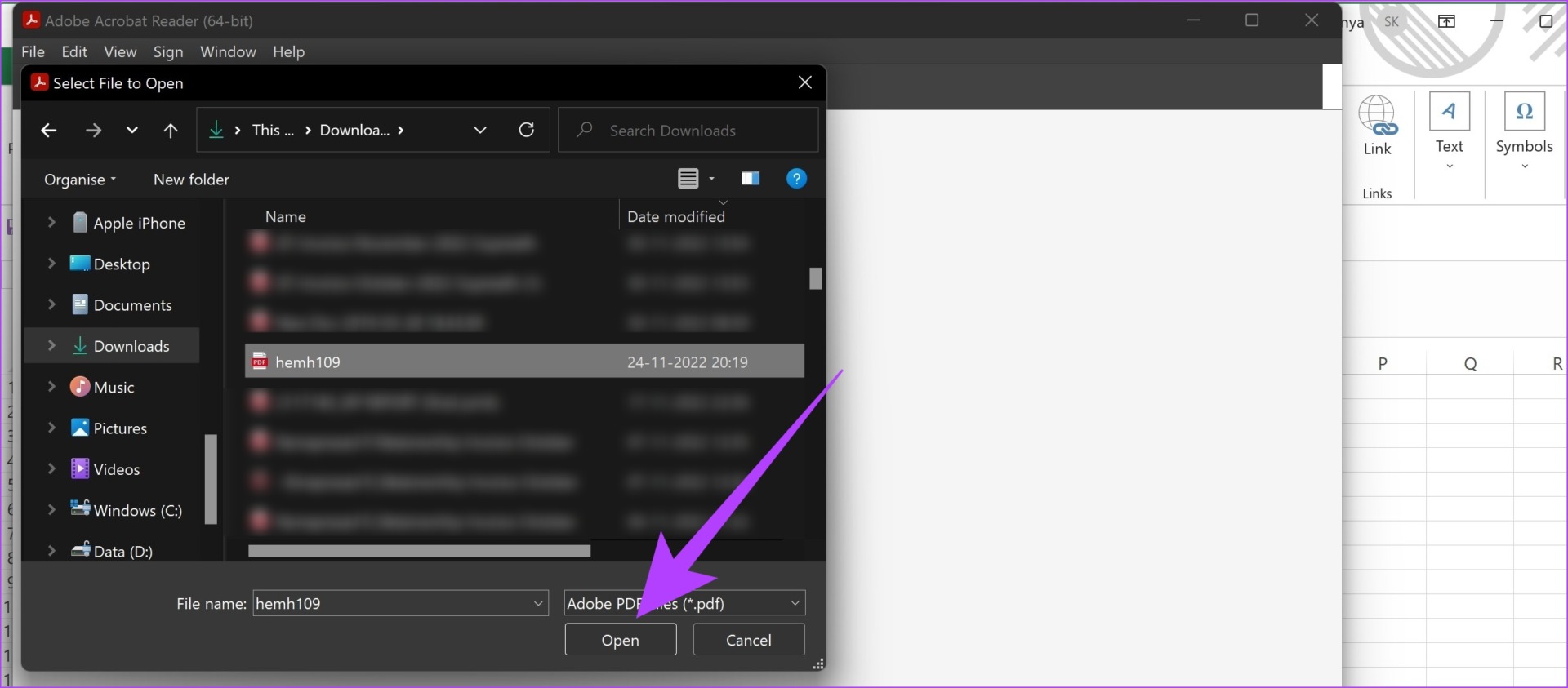
Directly embedding Excel from the web version of Excel:
- Save to OneDrive: Like with OneDrive, your Excel file must be saved in the cloud.
- Get Embed Code: Go to Excel Online, click the Share button, choose ‘Embed’, and copy the provided embed code.
- Place Code in HTML: Embed the code in your website’s HTML, adjusting the height and width as needed.
This method provides a full Excel experience within your web page, including data editing and advanced Excel features.
5. Using JavaScript Libraries
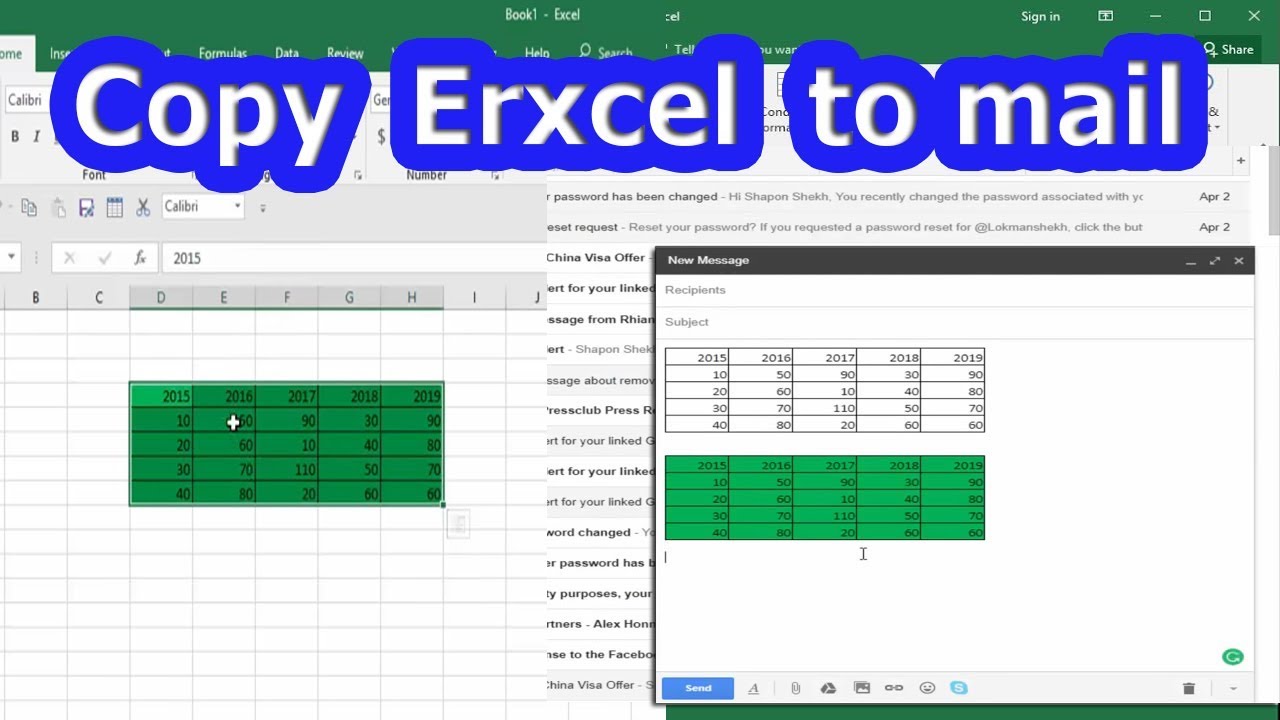
For more customization, consider using JavaScript libraries:
- Excel.js: Allows reading and writing Excel files in the browser. You can embed spreadsheets using JavaScript to manipulate data or display it dynamically.
- SheetJS: Another powerful library for working with Excel files, offering both client-side and server-side integrations.
- How to Use: Import the library, read your Excel file, and then render the data in HTML. Here’s a basic example with SheetJS:
javascript let workbook = XLSX.read(data, {type: 'array'}); let sheet_name_list = workbook.SheetNames; let html = XLSX.utils.sheet_to_html(workbook.Sheets[sheet_name_list[0]]); document.getElementById('target').innerHTML = html;
Incorporating Excel sheets into your office website not only enriches user interaction but also simplifies data management and presentation. Each method has its own set of advantages, catering to different needs, from basic embedding for simple data display to advanced data visualization and interaction. Remember, the choice of method depends on the level of interactivity required, the type of data you're working with, and the specific audience for whom you are designing the site. When implementing, always consider security, accessibility, and the ease of updates to ensure your embedded data remains relevant and secure.
What are the security concerns when embedding Excel sheets?

+
Embedding Excel sheets involves potential security issues like unauthorized data access or script execution. Make sure only necessary data is exposed and secure it using authentication methods, particularly when allowing editing capabilities.
Can I embed password-protected Excel files?

+
Yes, but the handling of password-protected files depends on the embedding method. For instance, while OneDrive and Google Sheets have mechanisms to handle this, JavaScript libraries like SheetJS will require custom solutions to manage passwords securely.
How can I make the embedded Excel sheets mobile-friendly?

+
To ensure mobile compatibility, use responsive design techniques like setting fluid widths, enabling zoom controls, and ensuring touch-friendly interactions. Services like Google Sheets and Excel Online offer built-in mobile support.
What are the alternatives to embedding Excel sheets?

+
If embedding Excel sheets isn’t suitable, consider alternatives like PDF files, static images, or dedicated data visualization tools like Tableau or D3.js for dynamic, interactive data presentation.