5 Easy Steps to Transfer Excel to Google Sheets

Moving your data from Microsoft Excel to Google Sheets might seem daunting, but it's easier than you think. Whether you're aiming for better collaboration, cloud accessibility, or just exploring Google's suite of tools, this guide will walk you through five straightforward steps to make the transition smooth and hassle-free.
Step 1: Prepare Your Excel File

Before you begin the transfer, take some time to clean up your Excel workbook:
- Clean Data: Remove any unnecessary rows, columns, or extra whitespaces to streamline your data.
- Formatting: Ensure cells are formatted correctly, especially dates, numbers, and any formulas you plan to keep.
- Hyperlinks: Double-check hyperlinks for functionality and relevance.
🔍 Note: Formulas that rely on Excel's unique functions might not work seamlessly in Google Sheets. Consider preparing alternative formulas or scripts in Google Sheets for these cases.
Step 2: Export Your Excel File

Exporting from Excel is the key to a successful transfer:
- Open your Excel workbook.
- Go to File > Save As (or Save a Copy if using Office 365).
- Choose the file type: Excel Workbook (.xlsx).
- Save the file in a known directory for easy access later.
| Step | Description |
|---|---|
| 1 | Open the workbook in Excel. |
| 2 | Navigate to File > Save As. |
| 3 | Select Excel Workbook (.xlsx) as the file type. |
| 4 | Save the file in a known location. |

Step 3: Import the File into Google Sheets
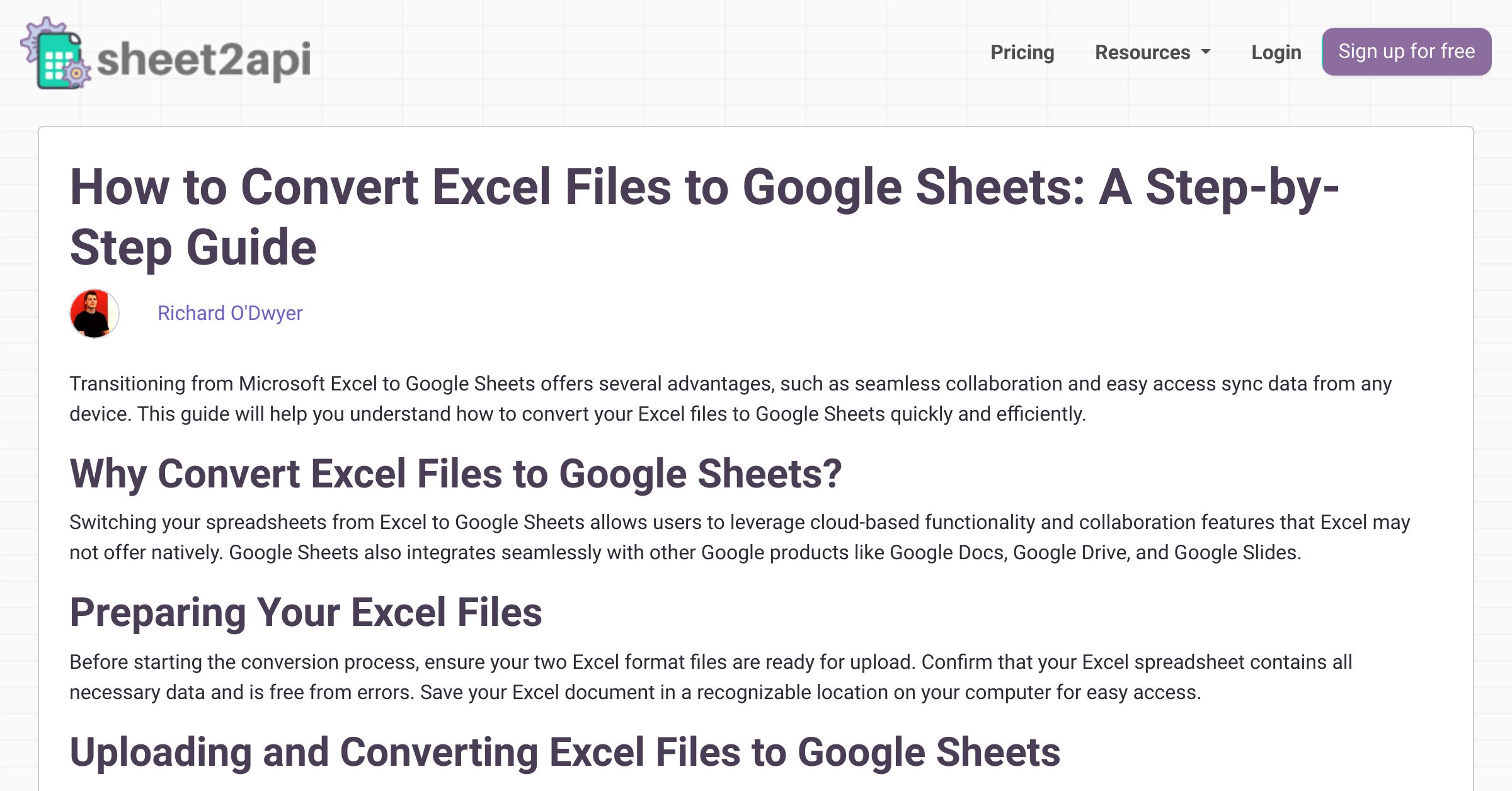
Now you'll upload your prepared Excel file to Google Drive:
- Open Google Drive and navigate to the folder where you want to store the file.
- Click New > File upload.
- Select the Excel file you exported and let it upload.
- Once uploaded, right-click the file in Google Drive, then click Open with > Google Sheets.
Step 4: Review and Edit

After opening your file in Google Sheets:
- Check Formatting: Ensure that all cell formatting has been preserved or adjust as needed.
- Formula Check: Verify that all formulas are functioning or adapt them for Google Sheets compatibility.
- Hyperlinks and References: Ensure all links and cell references are intact.
👀 Note: If there are compatibility issues with formulas, consider using Google's own functions or SCRIPT() for custom solutions.
Step 5: Share and Collaborate

The final step is to leverage Google Sheets' collaborative features:
- Open your Google Sheet.
- Click Share in the top right corner.
- Enter the email addresses of your collaborators or generate a shareable link with the desired permissions.
- You can also control editing rights, view only, or commenting permissions.
Making the switch from Microsoft Excel to Google Sheets is not just about transferring data; it's about embracing a platform designed for teamwork and accessibility. By preparing your data, exporting correctly, and making necessary adjustments in Google Sheets, you ensure that your data not only makes the transition but thrives in a new collaborative environment.
The key takeaways include:
- Preparation of your Excel file is crucial for a successful transfer.
- Google Sheets offers powerful collaboration tools once the data is imported.
- Some Excel functions might need adaptation for full compatibility with Google Sheets.
Will my complex Excel formulas work in Google Sheets?

+
Most Excel formulas will translate directly to Google Sheets, but some may require adjustments due to functional differences between the two.
Can I still edit my spreadsheet in Excel after converting to Google Sheets?

+
Yes, Google Sheets allows for exporting back to Excel format. You can choose to download as .xlsx to continue editing in Excel.
What happens to macros and VBA scripts?

+
Macros and VBA scripts will not carry over. Google Sheets uses Google Apps Script instead, which you would need to rewrite for compatibility.
How do I ensure data security during the transfer?

+
Google Drive is secure with encryption in transit and at rest. However, always review Google’s privacy policy and ensure your sharing settings are appropriate.
Is there a way to automate this transfer?

+
Yes, you can automate the transfer using Google Apps Script or third-party tools, although setup might require some technical know-how.