5 Ways to Merge Excel Sheets Easily

Excel is a versatile tool that many businesses and individuals use to manage data efficiently. One common task that users often encounter is merging data from multiple Excel sheets into one cohesive dataset. This task can be daunting if you're dealing with extensive data or multiple files, but don't worry, we've got you covered. In this detailed guide, we'll walk through five effective ways to merge Excel sheets easily, ensuring your data analysis and reporting are as streamlined as possible.
Method 1: Copy and Paste

The simplest way to merge Excel sheets is through the classic copy and paste technique. This method works well for small datasets or when you need to merge specific data points:
- Open both Excel files containing the sheets you want to merge.
- Select the data you wish to copy from the first sheet.
- Right-click and choose ‘Copy’ or use the keyboard shortcut Ctrl + C.
- Go to the destination sheet, place the cursor where you want to paste, and right-click to select ‘Paste’ or use Ctrl + V.
- Repeat for each sheet or data range you need to merge.
💡 Note: This method can be time-consuming for large datasets and might not work well if the sheet structure differs significantly.
Method 2: Use Excel’s Consolidate Feature
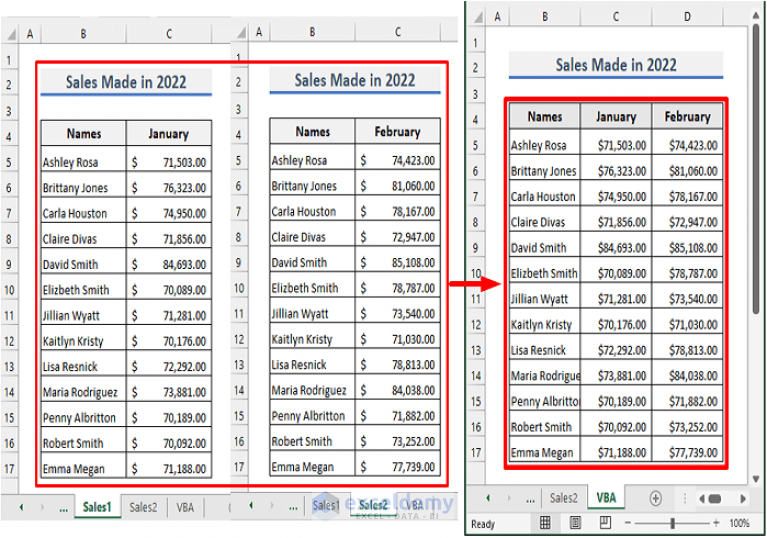
For those who prefer to automate the process, Excel’s Consolidate feature is an excellent tool to combine data from multiple sheets into one summary sheet:
- Select the cell where you want the consolidated data to appear.
- Go to the Data tab, click on Consolidate in the Data Tools group.
- Choose the function (e.g., Sum, Average) you want to apply to your data.
- Click on ‘Add’ to add each range from the different sheets you wish to consolidate. Ensure the ranges cover the same number of rows and columns.
- Click ‘OK’ to complete the process.
💡 Note: Ensure the data in all sheets is formatted similarly for this method to work effectively.
Method 3: Utilize Power Query

Power Query is a powerful tool within Excel for data transformation and preparation. Here’s how to use it for merging sheets:
- Navigate to the Data tab and click on Get Data, then select From Workbook.
- Choose the Excel files you want to merge from.
- In Power Query Editor, merge the queries using the Append Queries or Merge Queries options based on your needs.
- Load the results back into Excel.
Method 4: Use VBA for Custom Merging

For those comfortable with Visual Basic for Applications (VBA), you can write custom scripts to merge sheets:
- Open the Visual Basic Editor with Alt + F11.
- Insert a new module.
- Write a VBA script to combine sheets. Here’s a basic example:
Sub MergeSheets()
Dim ws As Worksheet
Dim sht As Worksheet
Dim lastRow As Long
Dim firstEmptyRow As Long
|
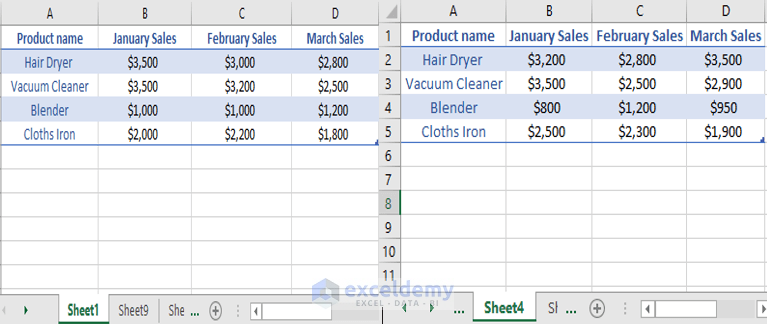
⚠️ Note: VBA requires a bit of programming knowledge. Ensure you backup your workbook before running scripts.
Method 5: Excel Add-ins or Third-Party Tools

There are numerous Excel add-ins and third-party tools designed to make merging sheets simpler:
- Some popular add-ins include ASAP Utilities, Kutools for Excel, and Excel Merge Tables Wizard.
- These tools often provide user-friendly interfaces that don’t require VBA knowledge.
In the ever-evolving landscape of data management, mastering the art of merging Excel sheets is essential. Whether you’re consolidating financial reports, inventory records, or any other data sets, these methods provide a robust approach to streamline your workflow. From the straightforward copy and paste technique for small datasets to the sophisticated use of Power Query or VBA for complex data handling, each method has its unique advantages. By choosing the right method for your specific needs, you can save time, reduce errors, and ensure that your data is presented in the most efficient way possible. As you integrate these techniques into your routine, you’ll find that managing multiple Excel sheets becomes not just easier but also more insightful, allowing you to extract the most value from your data.
What if my data ranges vary across different sheets?

+
For varying data ranges, you might need to manually adjust the ranges before consolidation or use a more flexible method like Power Query, which can handle different data structures.
Is there a method that doesn’t require any programming or add-ins?

+
Yes, you can use the Consolidate feature, which is native to Excel and does not require programming skills or additional software.
Can these methods handle dynamic data where new sheets are added regularly?

+
Power Query and VBA scripts can be set up to handle dynamic data by updating the range references or loop through sheets dynamically.
How do I ensure data integrity when merging?

+
To maintain data integrity, ensure each sheet has consistent headers, data formats, and avoid manual editing during the merge process. Also, using a method like Power Query can help by providing a step-by-step approach that you can check and adjust.
What if I need to merge data from different workbooks?

+
Power Query excels in this scenario as it can connect to external workbooks. You can also use VBA or third-party tools to manage data from multiple workbooks effectively.