Excel Date Format: Quick and Easy Guide

Understanding Excel Date Formats

Excel has become an indispensable tool for handling data, and one of the most common operations is managing dates. Date formatting in Excel is crucial for ensuring that your data is not only accurately represented but also easily readable and actionable. Whether you're scheduling tasks, tracking financial transactions, or analyzing time series data, understanding how to format dates in Excel can save you a significant amount of time and prevent errors.

This guide will walk you through the essentials of Excel date formatting, from the basics to more advanced techniques that can enhance your productivity and data management skills.
Basic Excel Date Formats
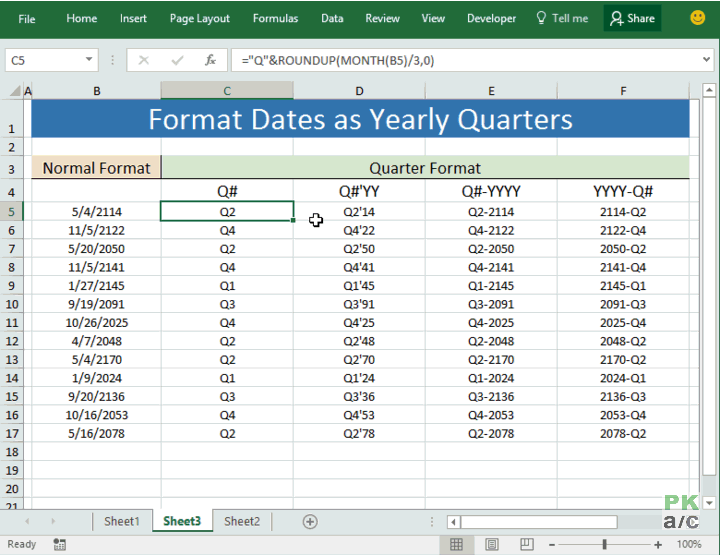
When you enter a date into an Excel cell, it's automatically converted into a date format based on your system's settings. Here are some common date formats you'll encounter:
- Default Short Date - This typically looks like 10/3/2023, where the day, month, and year are separated by slashes.
- Default Long Date - This format shows the full day name, month, and year, like Thursday, October 3, 2023.
- Custom Format - Excel allows you to create custom formats for unique needs, such as 23-10-03 or Oct 3rd, '23.
Changing Date Formats in Excel

To change the date format:
- Select the cell or range of cells containing dates.
- Right-click and choose "Format Cells."
- Go to the "Number" tab, select "Date" from the Category list.
- Choose the desired date format from the list or create a custom format if necessary.
💡 Note: Custom date formats will not affect the actual value of the date; only its visual presentation is altered.
Using Custom Date Formats

Custom date formats give you the flexibility to display dates in ways that might not be available in the predefined formats. Here's how to create a custom format:
- Follow the steps above to open the "Format Cells" dialog.
- Select "Date" under the Category list and then choose "Custom" at the bottom of the list.
- In the "Type" box, enter your custom format code:
| Code | Description |
|---|---|
dd |
Two-digit day |
mmmm |
Full month name |
yyyy |
Four-digit year |
dddd |
Full day name |
m/d/yyyy |
Default date format |

Date Format Examples

- For a format like "3 October 2023", use
d mmmm yyyy - To display "Tuesday, Oct 3, '23", use
dddd, mmm d, 'yy
Common Date Format Issues

Date formats can sometimes lead to confusion, especially when dealing with international data. Here are some common issues and their solutions:
- Month and Day Ambiguity - When the date format uses slashes (10/3/2023 vs 3/10/2023), it might not be clear which part represents the day or the month. Use month names or add error checks to avoid such ambiguity.
- Date Parsing Errors - If Excel interprets your date entry incorrectly, you might need to use the
TEXTfunction to force Excel to read the date as intended.
Date Parsing with the TEXT Function
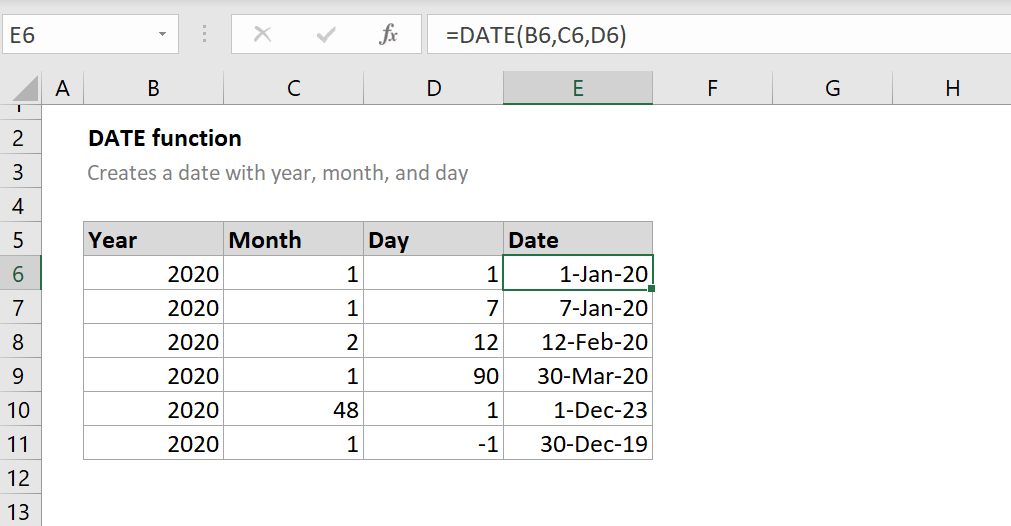
The TEXT function allows you to convert a date or number into text with a specified format:
=TEXT(A1, “dd-mm-yyyy”)
Where A1 is the cell with the date you wish to convert.
🔍 Note: Use the TEXT function carefully as it can prevent the cell from being recognized as a date in further calculations.
Handling Date and Time Together

Excel stores dates and times as numbers, where 1 represents one day. Here's how you can format and use dates combined with times:
- Date and Time Format - To display both date and time, use formats like
m/d/yyyy h:mmormm/dd/yyyy hh:mm:ss. - Time Zones - If you're dealing with international data, be aware of time zone differences. Excel doesn't inherently handle time zones, so manual adjustment or external tools might be necessary.
- Automatic Date and Time Entry - Press Ctrl + ; to enter today's date or Ctrl + Shift + ; for the current time into a cell.
Advanced Date Manipulation in Excel

Excel provides several functions and features for advanced date manipulation:
- EDATE - Returns the date that is the specified number of months before or after the start date:
- WORKDAY - Calculates the date of the specified number of workdays from the start date, excluding weekends:
- DATEVALUE - Converts a text string into a date value:
=EDATE(A1, 3)
=WORKDAY(A1, 15)
=DATEVALUE("31-Oct-2023")
These functions can be used to calculate project deadlines, employee work schedules, or any situation where date calculations are necessary.
Conclusion

Excel's date formatting and manipulation capabilities are extensive, making it a powerful tool for data management. By mastering these techniques, you can ensure that your dates are consistently formatted, reducing errors and enhancing productivity. Understanding how to change date formats, create custom displays, and use functions for date arithmetic provides a strong foundation for effective data analysis. With this knowledge, your spreadsheets will not only look better but also be more functional and accurate.
What happens if I enter a date incorrectly in Excel?

+
If you enter a date incorrectly, Excel might interpret it as a text string or show a date that is out of its expected range. To fix this, you can manually reformat the cell or use functions like TEXT or DATEVALUE to correct the interpretation.
How can I display dates in different languages?

+
You can use the FORMAT function to customize the language of dates, or set your regional settings in Excel to reflect the desired language for dates automatically.
Is there a way to quickly insert today’s date?

+
Yes, you can use the keyboard shortcut Ctrl + ; to insert today’s date into a cell instantly.
How do I handle date-time formatting for international use?

+
For international use, ensure that your dates are unambiguous by using formats like YYYY-MM-DD or include the month name. Consider manual adjustments or external tools to manage time zone differences.