5 Ways to Secure Your Excel Sheet with Password

In today's business landscape, protecting sensitive data is more crucial than ever. Whether you're managing financial records, client data, or proprietary information, ensuring that your Excel spreadsheets are secure is non-negotiable. In this blog post, we'll dive into five effective ways to secure your Excel sheet with a password. These methods will help you safeguard your data from unauthorized access while maintaining usability for those who need it.
1. Using Excel’s Built-in Password Protection


Microsoft Excel has a straightforward feature to password-protect your spreadsheet:
- Protect Sheet: This option prevents users from making any changes to the sheet, but they can still view the data.
- Protect Workbook: Here, you can lock the structure of your workbook, preventing additions, deletions, or modifications of sheets.
To secure your Excel sheet:
- Open your Excel spreadsheet.
- Go to File > Info.
- Click Protect Workbook or Protect Sheet.
- Select Encrypt with Password and enter your password.
⚠️ Note: Remember that the password protection in Excel isn't foolproof. It uses a 40-bit encryption which can be broken by dedicated software.
2. Encrypting Excel Files


Excel also allows you to encrypt your entire file:
- Open your workbook.
- Navigate to File > Info.
- Click on Protect Workbook, then Encrypt with Password.
- Set a password and confirm it.
This encryption method offers an extra layer of security, particularly useful when sending files via email or storing them in cloud storage. Here's how to do it:
| Step | Action |
|---|---|
| 1 | Open your Excel file. |
| 2 | Select File > Info. |
| 3 | Click on Protect Workbook, then choose Encrypt with Password. |
| 4 | Enter a password, then re-enter it to confirm. |

⚠️ Note: Choose a strong, memorable password. Encryption will restrict access, so ensure you have a backup of your password.
3. Protecting Cells and Ranges

Sometimes, you want to allow users to view and edit parts of your spreadsheet while keeping certain cells locked:
- Select the cells or range you want to protect.
- Right-click and choose Format Cells.
- Go to the Protection tab and check Locked.
- Now, when you protect the sheet, only these cells will be inaccessible.
This method helps in:
- Keeping formulas or critical data locked.
- Allowing user interaction with specific sections of the spreadsheet.
4. Using VBA for Enhanced Security


Visual Basic for Applications (VBA) can offer more advanced security:
- Password Protection: You can write scripts to prompt users for passwords upon opening or editing the workbook.
- Custom Permission: Set up user-specific access controls using VBA code.
Here's a simple VBA macro to password protect a workbook:
Sub ProtectWorkbook()
Dim Password As String
Password = "YourPasswordHere"
ActiveWorkbook.Protect Password:=Password, Structure:=True, Windows:=False
End Sub
5. Third-Party Tools for Stronger Encryption

For those seeking even stronger security, third-party tools can be an excellent solution:
- 7-Zip or WinRAR: Compress your Excel file and encrypt it with AES-256.
- Digital Signature: Software like Adobe Acrobat or specialized encryption tools can add a digital signature for added verification.
These tools provide:
- Stronger encryption algorithms.
- Possible access control through certificate-based authentication.
To conclude, securing your Excel sheets involves a multi-faceted approach. Utilizing Excel's built-in features offers a good baseline of security, but for more sensitive data, considering encryption, VBA scripts, and third-party tools can significantly enhance protection. Always weigh the level of security needed against the complexity of implementation, ensuring you balance usability with safety.
What does it mean to protect a sheet vs. protecting a workbook?

+
Protecting a sheet secures individual cells from being edited, but users can still add or remove sheets from the workbook. Protecting a workbook, however, locks the structure, preventing sheet manipulation.
Can I recover a password-protected Excel file if I forget the password?
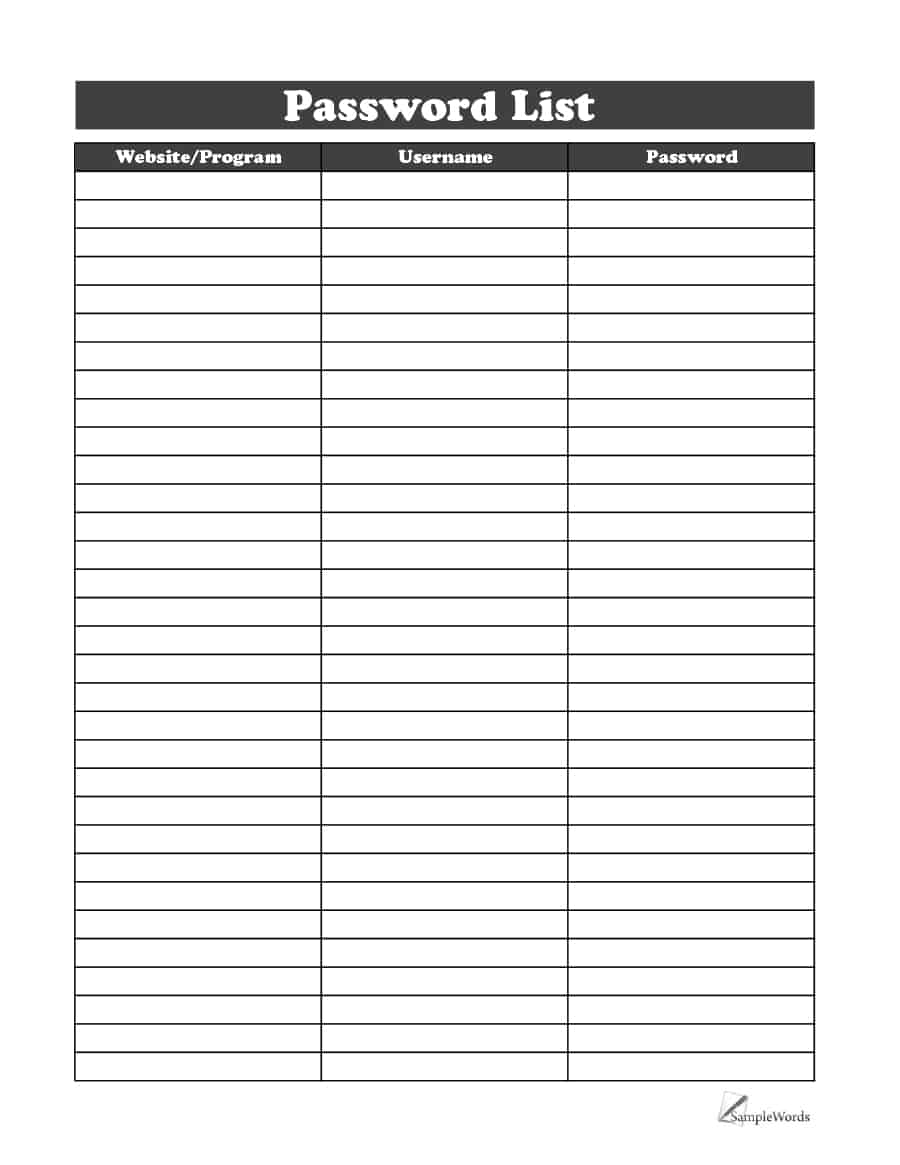
+
If you forget the password, there are limited options as Microsoft does not provide a built-in recovery tool. You might need to use third-party password recovery software, but there is no guarantee of success.
Is it possible to protect Excel files with passwords on all versions?

+
Password protection features are available in most versions of Excel, but the encryption strength might differ. Always check your version’s capabilities, particularly for older ones.
Can I use multiple layers of security in Excel?
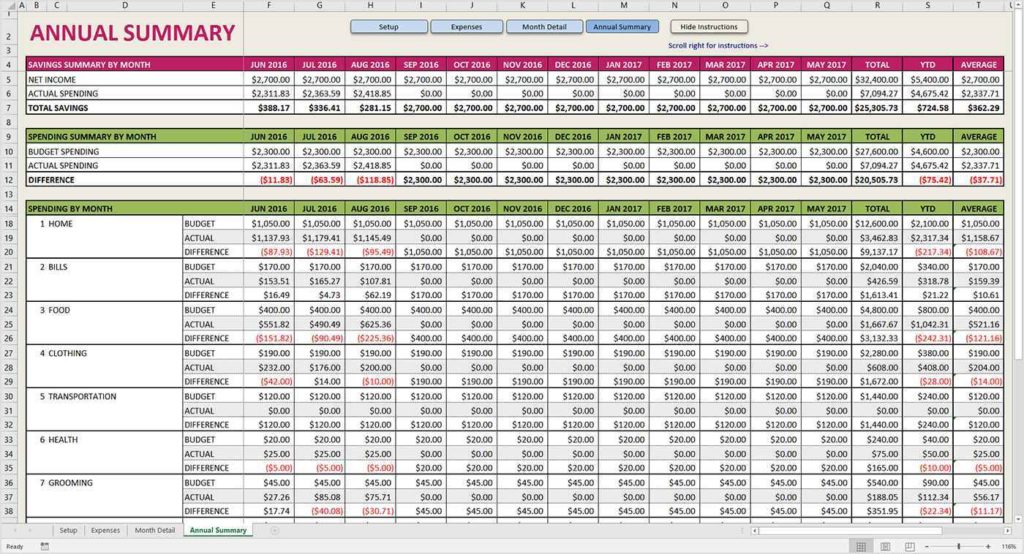
+
Yes, combining different methods like built-in protection, file encryption, and VBA scripts can create multiple layers of security tailored to different needs.
How can I ensure my Excel data remains secure when shared with others?

+
Encrypt the file with a password, use digital signatures or certificates for verification, and consider using cloud storage services with access controls.