Easily Embed Excel Sheets into Word Documents

Merging spreadsheets into your Word documents can be an invaluable asset, streamlining workflows and enhancing the presentation of data-driven content. Whether you're working on a financial report, compiling data for a project, or simply trying to display spreadsheets in a more readable format, embedding Excel sheets into Word is a skill worth mastering. Here, we'll explore the steps to do this effectively, ensuring your documents look professional and organized.
Why Embed Excel Sheets?

Embedding Excel sheets into your Word documents provides several advantages:
- Consistency: Keep data and its source document in one file.
- Interactivity: Allow viewers to interact with the data.
- Updates: When changes are made to the Excel file, they can automatically update in the Word document.
- Presentation: Data looks more professional when integrated into text-based documents.
How to Embed Excel Sheets into Word

Using Paste Link Option

- Open your Excel spreadsheet and copy the range of cells you want to embed.
- Switch to your Word document.
- Right-click where you want to embed the data and select Paste Special.
- Choose Paste Link and pick Microsoft Excel Worksheet Object.
- Click OK. The Excel data will now be embedded and linked to your Word document.
- In Word, go to Insert > Object > Create from File.
- Browse to locate your Excel file.
- Check Link to file if you want the document to update automatically when the Excel file changes.
- Click OK to insert the Excel sheet into your document.
- Edit the Sheet: Double-click the embedded sheet to open it in Excel for edits.
- Update Links: Right-click the sheet in Word and select Update Link to refresh the data.
- Remove Links: If you no longer need the link, break it by selecting Object > Convert > Unlink.
📝 Note: Make sure your Excel file is saved before embedding, as the embedded object links back to the Excel file.
Using Object Embedding
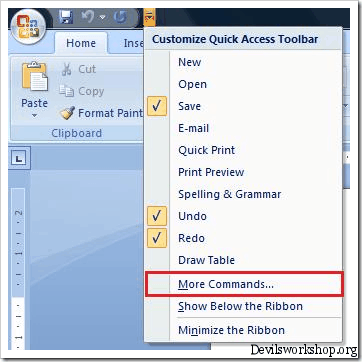
📝 Note: If you're working on a document that will be shared or converted to PDF, make sure the recipient has access to the linked Excel file or choose to embed the object without linking.
Managing Embedded Excel Sheets

After embedding your Excel sheet, you might want to:
Best Practices

| Practice | Why |
|---|---|
| Check Data Before Embedding | Ensure no errors or unnecessary information are included. |
| Link Instead of Copy | Keeps documents in sync, making updates easier. |
| Use Password Protection | Protect sensitive data in shared documents. |
| Test Compatibility | Ensure the embedded sheet displays correctly on different machines or versions. |

Incorporating Excel sheets into Word documents not only aids in presenting complex data but also enhances the document's functionality by providing an interactive element to your readers. Remember to save your Excel file before embedding to ensure accuracy and to manage the links carefully to keep the data up to date. Also, be aware of the document's final destination to ensure that the embedded object remains accessible.
Can I edit the embedded Excel sheet after embedding?

+
Yes, you can edit the embedded sheet by double-clicking it to open it in Excel and making changes. The edits will reflect in the Word document if the link is intact.
What happens if I move or rename the source Excel file?

+
If you move or rename the source file, the link in the Word document will break. You would need to update the link or remove it to fix this issue.
Will embedding a large Excel sheet slow down my Word document?
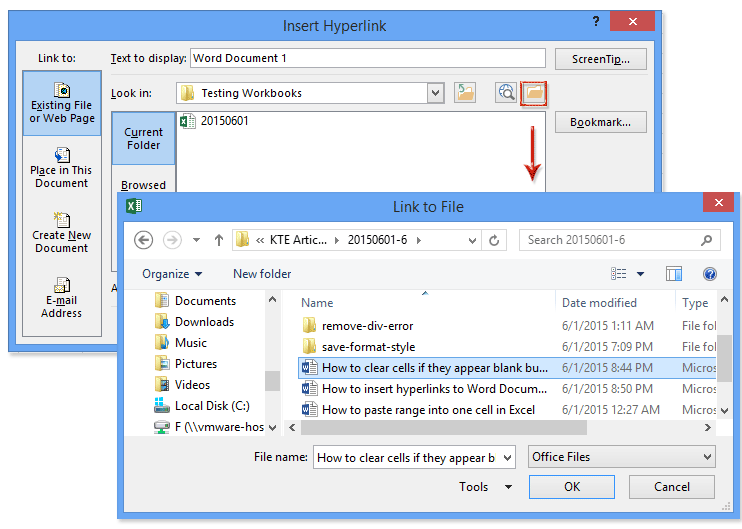
+
Large Excel sheets can potentially slow down Word document performance, especially if the document contains multiple embedded sheets. Consider using a smaller range or summarizing the data if possible.
Can I print an embedded Excel sheet in Word?

+
Yes, when you print a Word document containing an embedded Excel sheet, the sheet will print just as any other part of the document would.