Mastering Excel: Adding Dates Like a Pro

Managing dates effectively in Microsoft Excel is crucial for tasks ranging from simple data tracking to complex financial analysis. Dates, being pivotal in various data operations, need to be manipulated with precision. Whether you're compiling daily logs, scheduling events, or performing date-related calculations, Excel's capabilities can transform your workflow. Let's delve into how you can become adept at working with dates in Excel.
Understanding Date Format in Excel
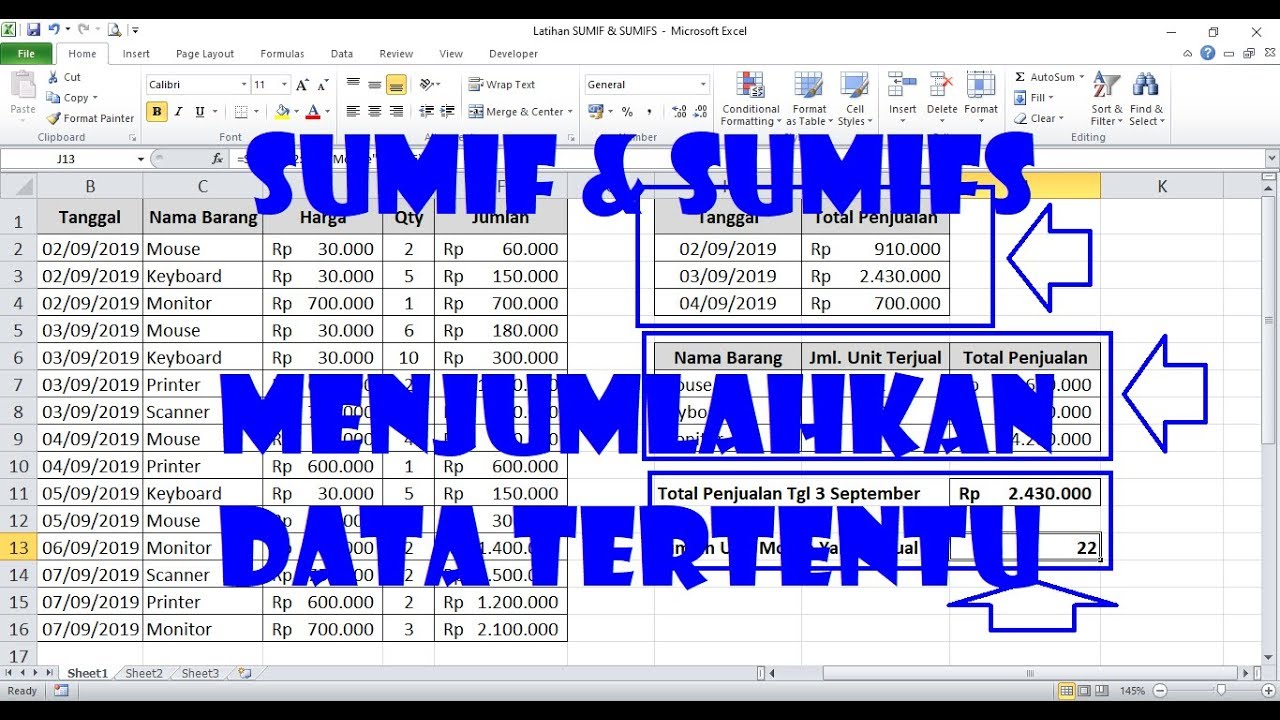

Excel stores dates as serial numbers where January 1, 1900, is numbered as 1. Here’s a breakdown of how dates work in Excel:
- Date Serial Numbers: Each date is a serial number. For example, January 1, 2000, is 36526.
- Time Values: Times are fractions of a day, so 6 AM is 0.25.
- Custom Date Formats: Excel can display dates in many formats like “dd-mm-yyyy”, “mm/dd/yyyy”, etc.
Entering Dates into Excel

Entering dates manually in Excel can be straightforward, but understanding how to do it efficiently is beneficial:
- Default Date Entry: Simply type the date like “24-05-2023” or “05/24/2023”, depending on your system settings.
- Auto-Complete: Excel often autocorrects your input into its default date format.
- Using Keyboard Shortcuts: Press Ctrl + ; to insert today’s date or Ctrl + Shift + ; for the current time.
Adding Dates in Excel


Calculating with dates in Excel involves adding or subtracting values:
- Adding Days: To add 5 days to a date in cell A1, use the formula:
=A1 + 5 - Subtracting Dates: To find out how many days between two dates (A1 and A2), use:
=A2 - A1 - Using DATE Function: To create a date, use
=DATE(2023, 5, 24), which outputs 24 May 2023.
🎉 Note: Ensure your system date settings are correct as they influence how Excel interprets date inputs.
Calculating Future and Past Dates

Working with future or past dates is common in planning and analysis:
- Future Dates: Add the desired number of days to a base date, e.g.,
=A1 + 7for one week ahead. - Past Dates: Subtract from a base date, like
=A1 - 30for a month ago, considering business days or full months.
Functions for Date Manipulation
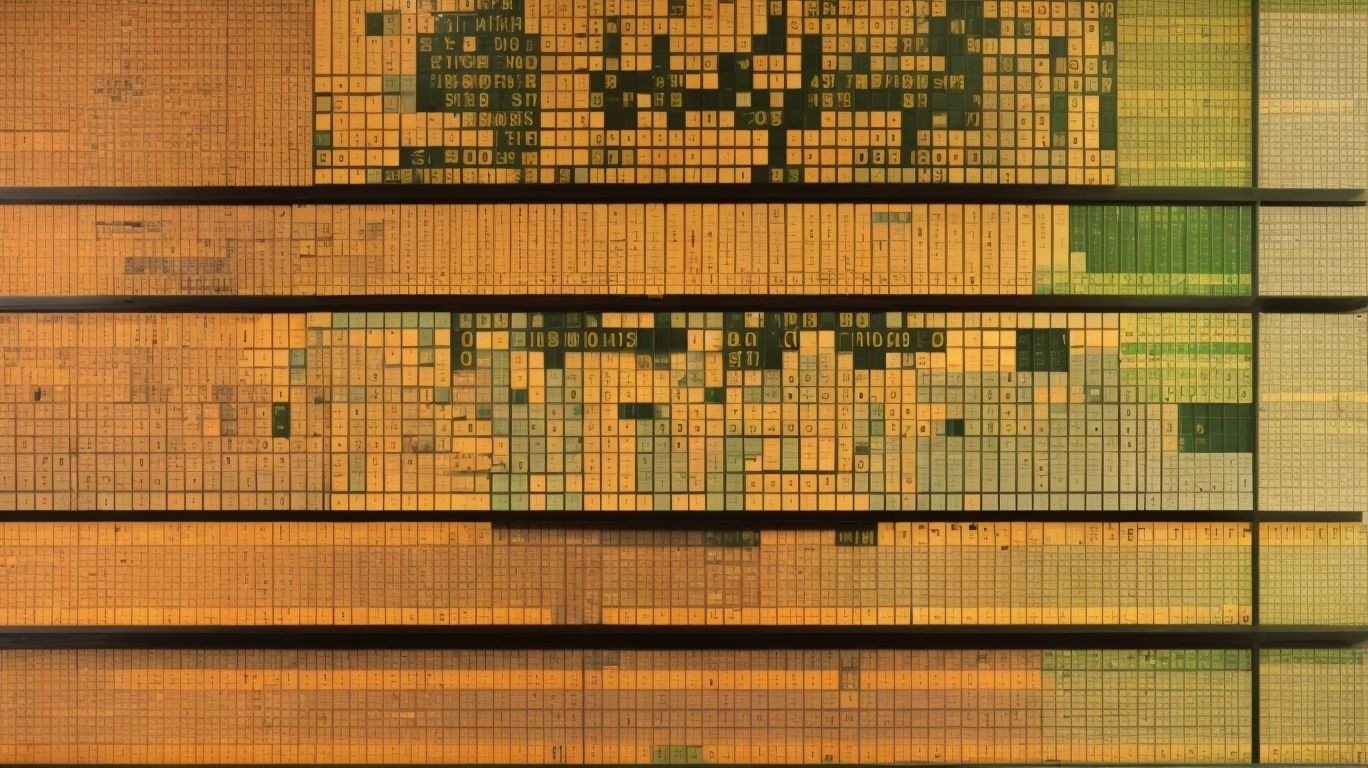
Here are some key Excel functions to manage dates:
| Function | Use |
|---|---|
| DATE | To create dates |
| DAY | Extracts the day from a date |
| MONTH | Extracts the month from a date |
| YEAR | Extracts the year from a date |
| EDATE | Returns a date that is the indicated number of months before or after a specified date |
| WORKDAY | Calculates the workday, accounting for weekends and holidays |

Date Formatting Techniques


Formatting dates can make your data more readable:
- Change Date Format: Right-click the cell, choose “Format Cells”, and select from predefined formats or customize your own.
- Custom Formats: Use Excel’s Custom Formats like
dd/mm/yyfor a UK style oryyyy-mm-ddfor ISO 8601.
🕒 Note: Format changes are visual only and do not alter the underlying serial number of the date.
Advanced Date Functions

Here are advanced date manipulation techniques:
- NETWORKDAYS: Calculates the number of workdays between two dates, excluding weekends and holidays.
- EOMONTH: Returns the last day of the month a specified number of months before or after a start date.
- DATEDIF: This undocumented function calculates the difference between dates in various intervals.
With this extensive knowledge, you are now equipped to handle dates in Excel like a seasoned professional. The journey from understanding basic date formats to using advanced functions enhances your capability to manage time-sensitive data efficiently. Keep practicing these techniques to ensure you’re comfortable with Excel’s date manipulation capabilities.
How do I enter dates in Excel correctly?

+
Enter dates in a format compatible with your system settings. Excel might automatically adjust the format based on regional settings, but you can also use predefined formats or custom formats.
Can I add non-day units to dates in Excel?
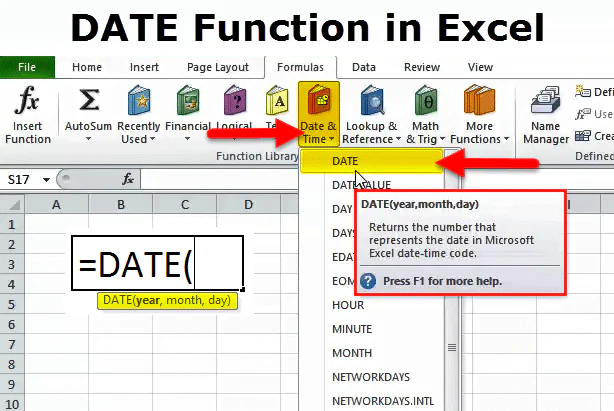
+
Yes, you can add or subtract days, months, and years using functions like DATE, EDATE, and manually by converting these units to days.
What’s the best way to format dates for international compatibility?

+
Use ISO 8601 format (YYYY-MM-DD) for universal date representation, or allow users to customize the format in their regional settings.