How to Seamlessly Import Data from Another Excel Sheet

Data migration and importation are pivotal processes in today's data-driven environments. Importing data from one Excel sheet to another can significantly enhance productivity, especially when consolidating information from multiple sources. This detailed guide will walk you through the various methods available to import data, ensuring accuracy and efficiency in your work.
Why Import Data?

Importing data between Excel sheets allows for:
- Consolidation of multiple data sources into a single workbook.
- Transfer of data from one report to another for comprehensive analysis.
- Streamlining workflows by merging different datasets for unified reporting.
Methods for Importing Data from Another Excel Sheet

1. Copy and Paste

Perhaps the most straightforward approach, copy and paste, can be effective for smaller datasets:
- Select the cells containing the data you wish to import.
- Right-click and choose ‘Copy’, or press Ctrl+C.
- Navigate to the destination Excel sheet and right-click, selecting ‘Paste’, or press Ctrl+V.
⚠️ Note: Ensure the pasted cells do not overwrite existing data. Use the ‘Paste Special’ feature for more control over how data is inserted.
2. Using Excel Formulas

Formulas can provide a dynamic link between sheets:
- In your destination sheet, enter a formula like
=SheetName!A1to reference a specific cell from another sheet. - Use
CONCATENATEor=to combine data from multiple cells into one.
3. Power Query

Power Query offers advanced data manipulation capabilities:
- Click on the ‘Data’ tab and choose ‘Get Data’.
- Select ‘From File’ then ‘From Workbook’ to choose the source Excel file.
- Follow the wizard to load and transform the data as needed, then load it into your workbook.
| Benefit | Description |
|---|---|
| Automation | Automate repetitive data import processes. |
| Transformation | Clean and transform data before importation. |

4. Excel’s External Data Feature

When dealing with larger datasets:
- Go to ‘Data’ > ‘Get External Data’ > ‘From Other Sources’ > ‘From Microsoft Query’.
- Connect to your Excel file, select the range, and import it as a query table.
5. VBA Macros

For advanced users, VBA scripting allows for custom data transfer:
Sub ImportData() Dim srcSheet As Worksheet Dim destSheet As Worksheet Dim lastRow As LongSet srcSheet = Workbooks("Source.xlsx").Sheets("Sheet1") Set destSheet = ThisWorkbook.Sheets("Sheet1") lastRow = srcSheet.Cells(srcSheet.Rows.Count, "A").End(xlUp).Row srcSheet.Range("A1:G" & lastRow).Copy destSheet.Range("A1")
End Sub
Precautions and Considerations

While importing data, keep these points in mind:
- Formatting: Data formatting might not be copied, so ensure your cells are set up correctly in the destination sheet.
- Source File Changes: If you’re using formulas or links, updating the source file will automatically reflect in the destination file.
- File Size: When dealing with large datasets, performance can be affected.
In conclusion, importing data from another Excel sheet is a skill essential for efficient data management. Whether you opt for basic methods like copy and paste or delve into advanced techniques with Power Query or VBA, your choice should be driven by the complexity and size of the data you are working with. Each method has its unique benefits, allowing you to choose the most appropriate one for your specific needs, thus maintaining productivity and accuracy in your Excel tasks.
How do I preserve the format when copying data?
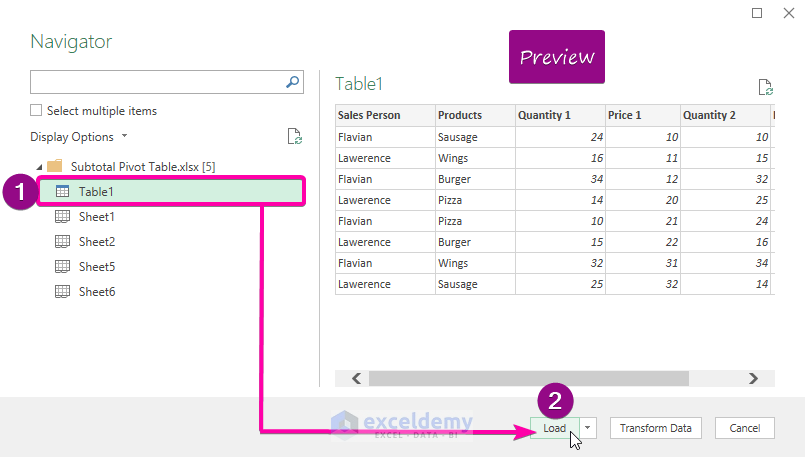
+
Use ‘Paste Special’ and select ‘Formats’ to transfer only the formatting.
Can I import data from different Excel files?

+
Yes, you can use Power Query or ‘Get External Data’ features to import data from other files.
What if my source file is constantly changing?

+
Using dynamic formulas or Power Query will automatically update your data in the destination sheet when the source file changes.