5 Ways to Pull Data from Multiple Excel Sheets

In today's data-driven environment, extracting data from multiple Excel sheets efficiently can be a critical skill for analysts, researchers, and businesses. Whether you're consolidating financial reports, tracking project updates, or analyzing survey results, merging data from different sheets into one cohesive dataset can significantly enhance your productivity. In this comprehensive guide, we will explore five robust methods to pull data from multiple Excel sheets. Each method has its strengths and application scenarios, so by the end of this post, you'll be equipped with the knowledge to choose the best approach for your needs.
1. Using Excel’s Power Query


Power Query, an integral feature of Excel since 2013, allows users to manage, transform, and combine data from various sources, including different Excel sheets within the same workbook or across workbooks.
- Open the Excel workbook containing the sheets you want to combine.
- Go to the “Data” tab and click on “Get Data” > “From Other Sources” > “From Microsoft Query.”
- Select “New Source” and choose the workbook or any Excel file.
- Navigate to each sheet or select multiple sheets using Ctrl+click to load data from them.
- Use the “Append Queries” function to combine data from different sheets. You can then rename, merge, or format the data as needed.
⚠️ Note: Ensure that all sheets have consistent structures for seamless merging. Mismatched columns can cause issues.
2. Excel VBA Scripting


VBA (Visual Basic for Applications) scripting is a powerful way to automate tasks in Excel. Here’s how you can use it:
- Open the VBA editor with “Alt + F11”.
- Insert a new module from the Insert menu.
- Write or copy the VBA code designed to loop through worksheets and collect data. An example script might look like this:
Sub CombineSheets()
Dim ws As Worksheet
Dim destSheet As Worksheet
Set destSheet = ThisWorkbook.Sheets.Add
For Each ws In ThisWorkbook.Worksheets
If ws.Name <> destSheet.Name Then
destSheet.Cells(Rows.Count, 1).End(xlUp).Offset(1, 0).Resize(, ws.Cells(1, Columns.Count).End(xlToLeft).Column).Value = ws.UsedRange.Value
End If
Next ws
End Sub
💡 Note: The above script assumes all sheets have similar structures. Adjust the code for different column ranges if needed.
3. Using Excel’s Consolidate Function


The Consolidate function in Excel is perfect for scenarios where you need to sum or average data:
- Select a blank sheet or a destination where you want the data to be consolidated.
- Go to the “Data” tab, click on “Consolidate.”
- Choose the function you want (e.g., Sum, Average).
- Add each range from the source sheets you want to consolidate.
| Function | Use Case |
|---|---|
| Sum | Suitable for financial data aggregation |
| Average | Useful for calculating average metrics across sheets |

4. Utilizing External Tools or Services
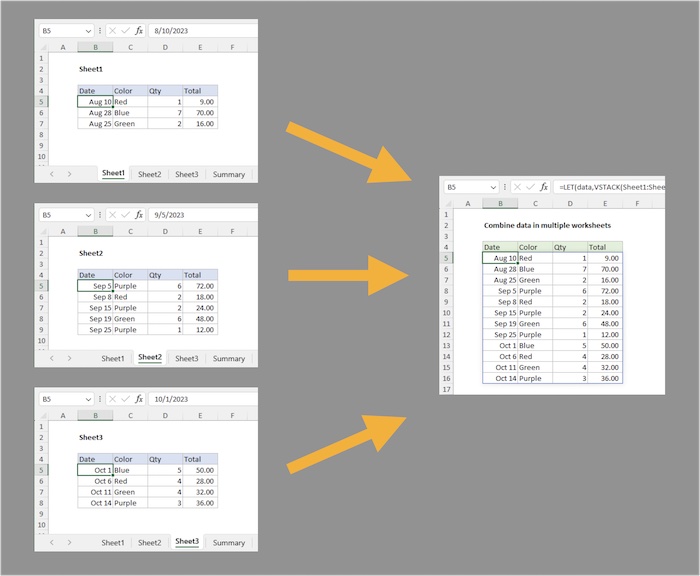
If Excel’s built-in functions are not enough, external tools like Power BI, Zapier, or custom Python or R scripts can be employed:
- Power BI: Import Excel files as datasets, then use its Query Editor to merge and transform data.
- Zapier: Automate data pulling from Excel files stored in cloud services like Dropbox or Google Drive.
- Python or R: Use libraries like pandas in Python or dplyr in R to read and manipulate multiple Excel files.
🧠 Note: These methods require an initial setup but can be extremely powerful for complex data scenarios.
5. Simple Copy-Paste with Links


For less complex or smaller datasets, a manual approach might suffice:
- Navigate to the first sheet, select the data range, copy it, and then paste it to the destination sheet as a linked object.
- Repeat for each sheet.
- This method creates dynamic links, so any change in the original sheets updates the linked data in the destination sheet.
To wrap up, efficiently pulling data from multiple Excel sheets can greatly improve your workflow, especially when dealing with large sets of data from various sources. Each method we've discussed—Power Query, VBA scripting, Excel's Consolidate feature, external tools, and manual linking—offers unique advantages. Depending on your proficiency with Excel, the size of your dataset, and the complexity of your data manipulation requirements, one or a combination of these methods can be the key to unlocking new insights and simplifying your data analysis tasks. Remember to select the approach that best fits your needs for data consolidation to ensure smooth and effective data management.
What is the easiest method to combine Excel sheets?

+
The simplest method, especially for beginners, is using Excel’s Consolidate function or the basic copy-paste method with links. Both require minimal setup and are straightforward to execute.
Can I automate the process of combining data from multiple Excel sheets?

+
Yes, you can automate this process through VBA scripting, Power Query, or using external tools like Power BI or Zapier, which allow for scheduled or event-driven data extraction and consolidation.
What if my data in different sheets has different structures?

+
In such cases, using Power Query or custom scripting with Python or R is advisable because these tools offer more flexibility in handling and transforming data with varying structures before consolidation.
How does linking data help with real-time updates?

+
Linking data through copy-paste with links ensures that any changes made in the original sheets will automatically reflect in the combined dataset, keeping your data current without manual updates.