5 Ways to Extract Excel Data Between Sheets

Extracting and managing data between different sheets in Excel can significantly streamline your workflow, making data analysis and reporting processes more efficient. Whether you are dealing with financial data, inventory lists, or project management sheets, learning how to transfer data between Excel sheets can save you hours of manual work. Here are five practical methods to achieve this:
1. Using Formulas

Formulas are the most straightforward way to pull data from one Excel sheet to another. Here are a few commonly used functions:
- VLOOKUP: This function searches for a value in the leftmost column of a table and returns a value in the same row from another column you specify.
- INDEX and MATCH: These functions together provide a more flexible lookup compared to VLOOKUP, allowing you to search both vertically and horizontally.
- =Sheet1!A1: Direct cell references like this can be used to pull data from a specific cell in another sheet.
How to Use VLOOKUP:

To use VLOOKUP:
- Enter
=VLOOKUP(lookup_value, table_array, col_index_num, [range_lookup])in the cell where you want the result to appear. - The
lookup_valueis the value you want to look up. - The
table_arrayis the range where the lookup value is located, which should include the column from where you want to pull data. - The
col_index_numspecifies the column from which to pull the data. - The optional
range_lookupdefines whether you want an approximate match (TRUE) or an exact match (FALSE).
Example with VLOOKUP:

| Sheet1 | Sheet2 |
|---|---|
| A | B |
| 1| ID | Name | 1| ID | Price |
| 2| 101 | John | 2| 101 | 500 |
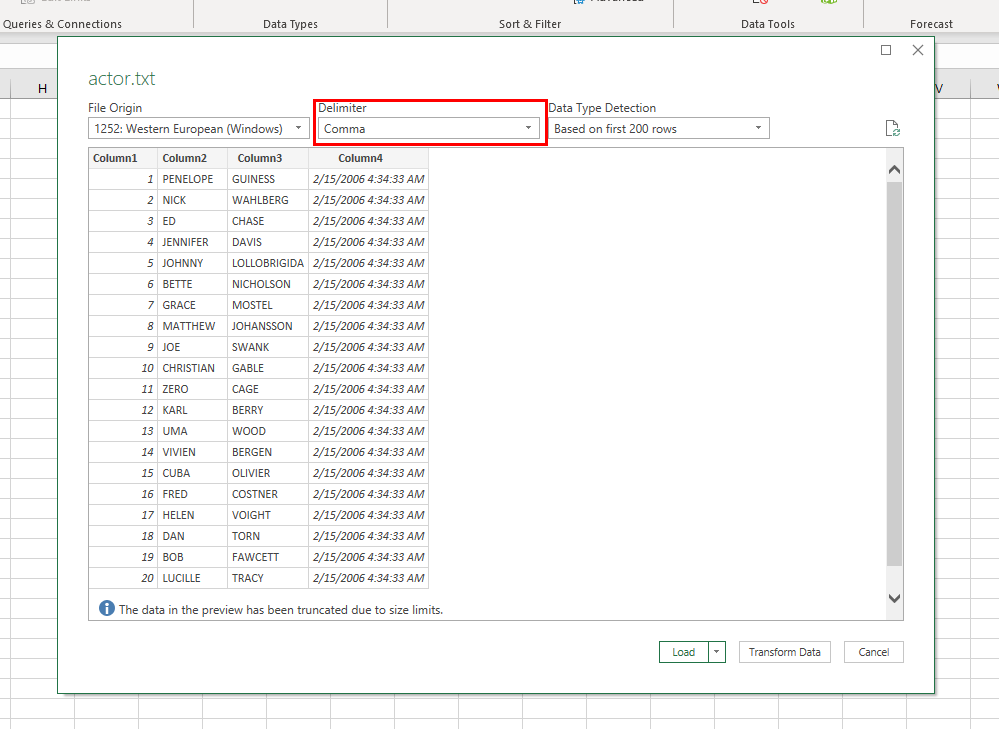
On Sheet2, to pull John's price:
=VLOOKUP(101, Sheet1!A2:B3, 2, FALSE)👉 Note: Ensure that your lookup value is unique to get accurate results.
2. Power Query

Power Query, an Excel tool, allows for advanced data extraction, transformation, and loading (ETL) processes. Here's how to use it for data extraction between sheets:
- Load Data: Go to the Data tab, select Get Data, and choose From File or From Table/Range.
- Combine Queries: Use Power Query Editor to combine data from multiple sheets or files.
- Merge Queries: This feature lets you combine data from different sources using a common column.
Steps to Extract Data with Power Query:

- Load the data from your sheets into Power Query by selecting each range or table in the sheets.
- Merge the queries by selecting common keys or columns from both sources.
- Expand the merged data in the right direction to include all relevant columns from both sources.
- Load the resulting query back into your worksheet.
3. VBA Macros

VBA (Visual Basic for Applications) provides a programmable interface to automate repetitive tasks, including data extraction:
Creating a VBA Macro to Extract Data:

- Open the VBA Editor with Alt + F11.
- Insert a new module by right-clicking on any of the objects in the Project Explorer, selecting Insert, then Module.
- Write the VBA code to copy data from one sheet to another:
Sub CopyData()
' Assume data is in Sheet1 range A1:B10
Dim wsSource As Worksheet
Dim wsDestination As Worksheet
Dim rngSource As Range
Set wsSource = ThisWorkbook.Sheets("Sheet1")
Set wsDestination = ThisWorkbook.Sheets("Sheet2")
Set rngSource = wsSource.Range("A1:B10")
' Copy the range and paste it to Sheet2
rngSource.Copy wsDestination.Cells(rngSource.Rows.Count + 1, 1)
End Sub
👉 Note: Always run macros from the developer tab or by assigning them to a button for ease of use.
4. PivotTables
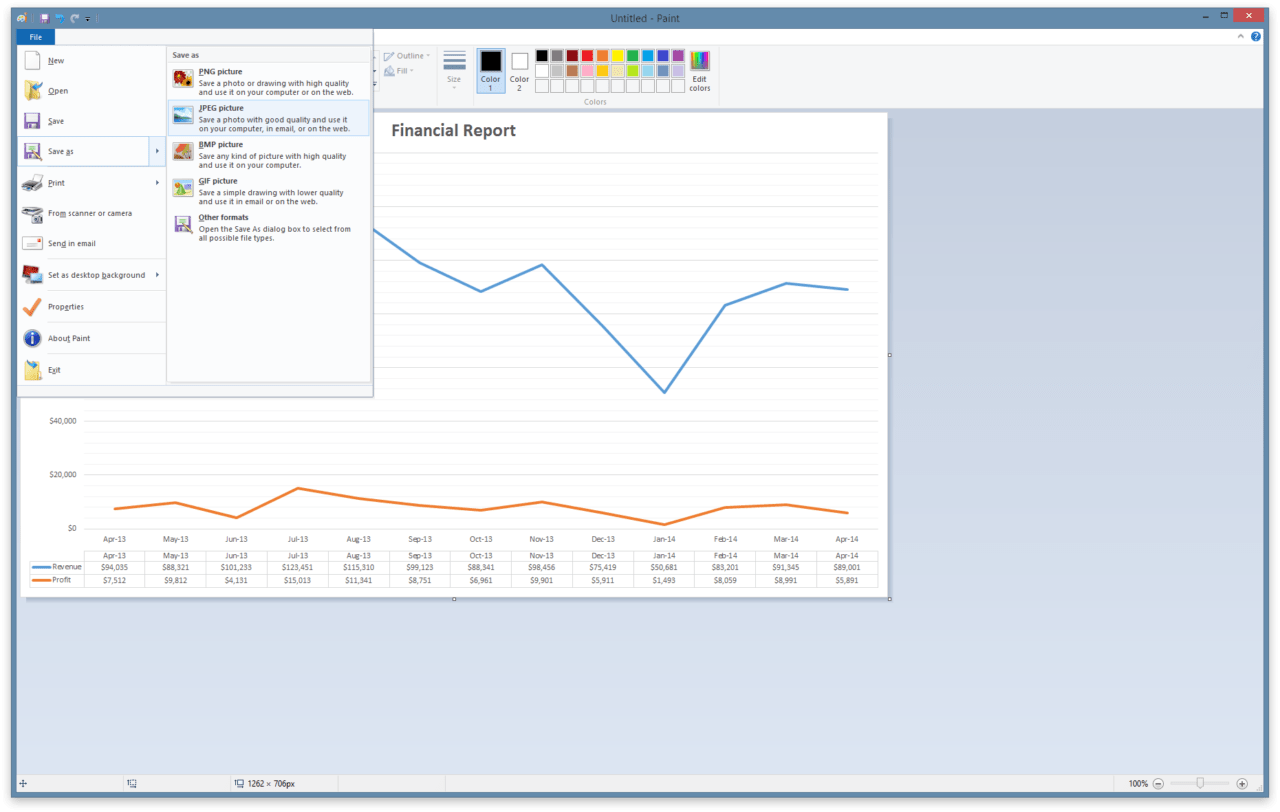
PivotTables are dynamic tools for summarizing, analyzing, and exploring data, and they can also be used to extract data across sheets:
Setting Up a PivotTable:

- Select your data range and go to Insert > PivotTable.
- Choose where you want the PivotTable to be placed, ideally in a new sheet for clarity.
- In the PivotTable Fields pane, drag fields from one sheet into rows, columns, or values to consolidate data from multiple sheets into one view.
Using multiple PivotTables or PivotCharts can help in comparing data from different sheets at a glance.
5. External Links

External links in Excel allow you to create references that update automatically when the source data changes:
Creating an External Link:

- Right-click on the cell where you want to place the link, select Hyperlink.
- Choose Place in This Document to link to a different sheet in the same workbook.
- Specify the cell reference or named range, and the link will update whenever the source data changes.
This method is particularly useful for dashboards or reports where you need live updates from multiple sources.
To wrap up, extracting data between sheets in Excel can be approached in various ways, each suited to different needs. From basic formulas for simple tasks to advanced Power Query and VBA for more complex data manipulation, Excel offers versatile tools to manage and analyze your data effectively. Whether you're consolidating financial reports, merging datasets for analysis, or just automating routine tasks, these techniques can greatly enhance your productivity. Remember, the choice of method depends on the complexity of your data, your comfort with Excel, and how frequently you need to update or interact with the data.
What is the fastest method to transfer data between sheets?

+
The fastest method often involves using VBA macros or Power Query, especially for large datasets or repetitive tasks.
Can I link data between Excel workbooks?

+
Yes, you can create links between Excel workbooks using external references, though these might be less dynamic than intra-workbook links.
How do I automate the extraction process?
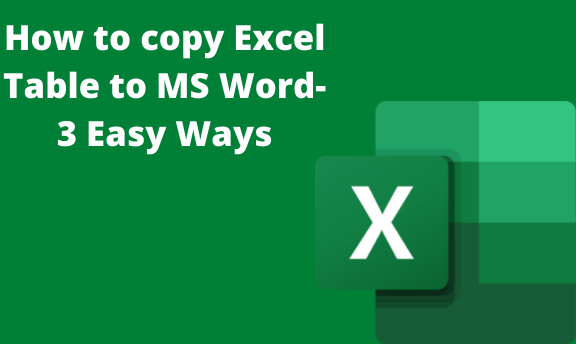
+
Automation can be achieved through VBA scripts or by setting up dynamic formulas and PivotTables.



