Easily Pull Values Across Excel Sheets: Quick Guide

In the world of data management and analysis, Microsoft Excel remains a go-to tool for professionals across various fields. Its versatility in handling, manipulating, and analyzing data is unparalleled, especially when dealing with interconnected datasets spread across multiple sheets. This guide aims to provide you with a comprehensive understanding of how to easily pull values across Excel sheets, ensuring your data integration tasks are not only simplified but also more efficient.
Understanding Excel's Sheet Structure
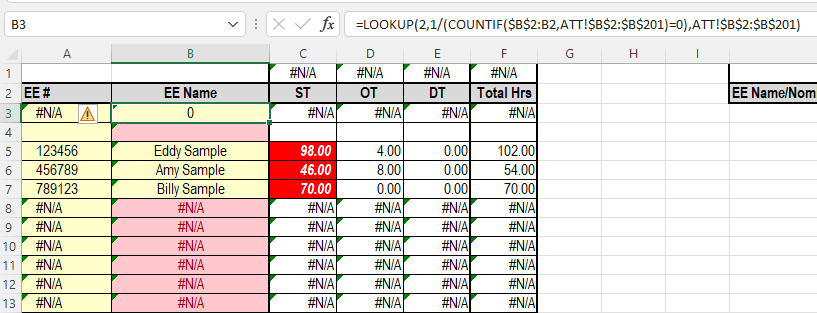
Before diving into pulling values, it's crucial to understand how Excel organizes data:
- Workbooks: The primary file that contains multiple sheets.
- Worksheets or Sheets: Individual tabs within a workbook where data is entered.
- Cell References: The way cells are identified in Excel using a combination of column letters and row numbers (e.g., A1, B2).
Basic Methods to Pull Values Across Sheets

Using Cell References
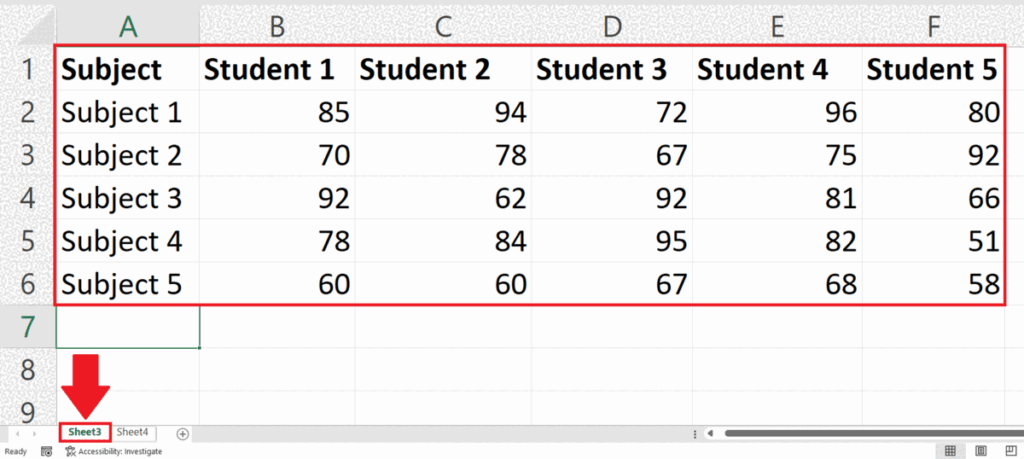
The most straightforward way to pull data from another sheet is by using direct cell references:
=‘Sheet2’!A1
Here, ‘Sheet2’!A1 refers to the cell A1 in the sheet named ‘Sheet2’. This method is simple for static data but can become cumbersome for dynamic or large datasets.
The VLOOKUP Function
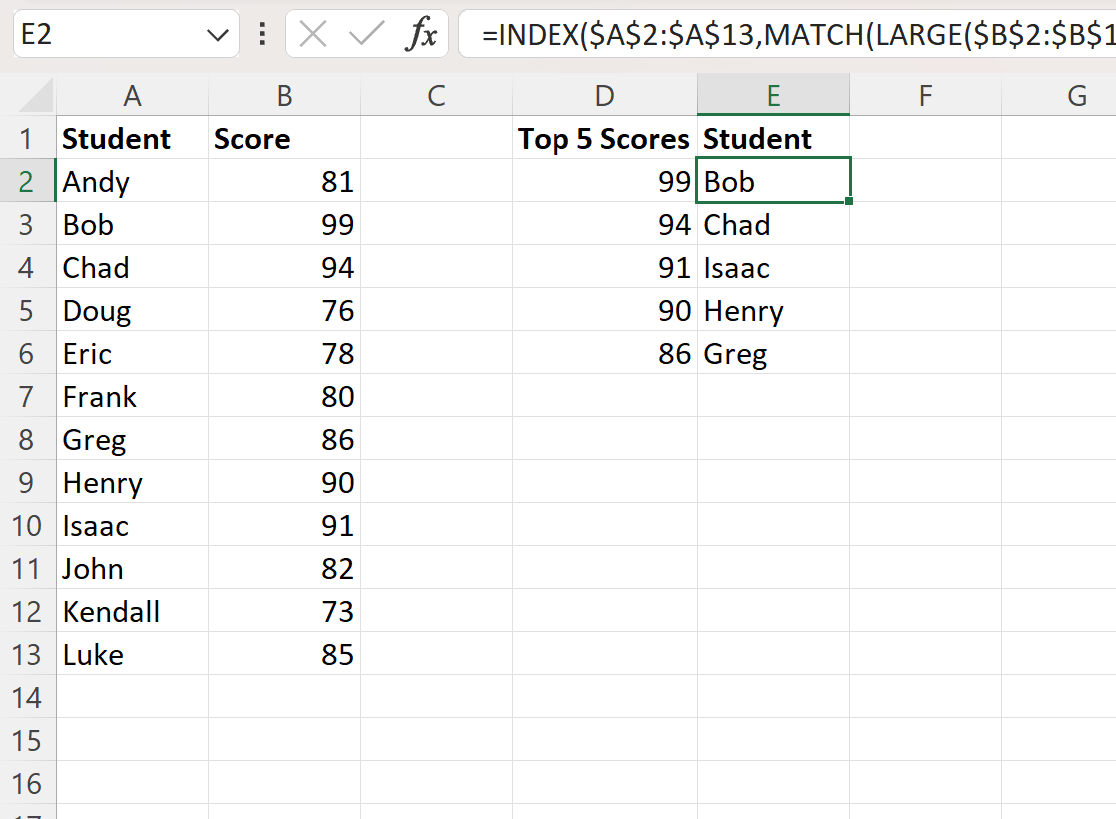
VLOOKUP is invaluable when you need to look up a value in a table and retrieve data from a specified column:
=VLOOKUP(Lookup_value, Table_array, Col_index_num, [Range_lookup])
Where:
- Lookup_value is what you’re looking for in the first column of your data.
- Table_array is the range of cells containing the data, including headers.
- Col_index_num is the column number in the table from which to retrieve the value.
- [Range_lookup] specifies whether to look for an exact or approximate match.
VLOOKUP can be combined with other Excel functions to enhance its capabilities across sheets:
=VLOOKUP(Lookup_value, Sheet2!Table_Array, Col_index_num, FALSE)
💡 Note: Use FALSE to ensure VLOOKUP performs an exact match, which is often required when integrating data from different sheets.
INDEX and MATCH
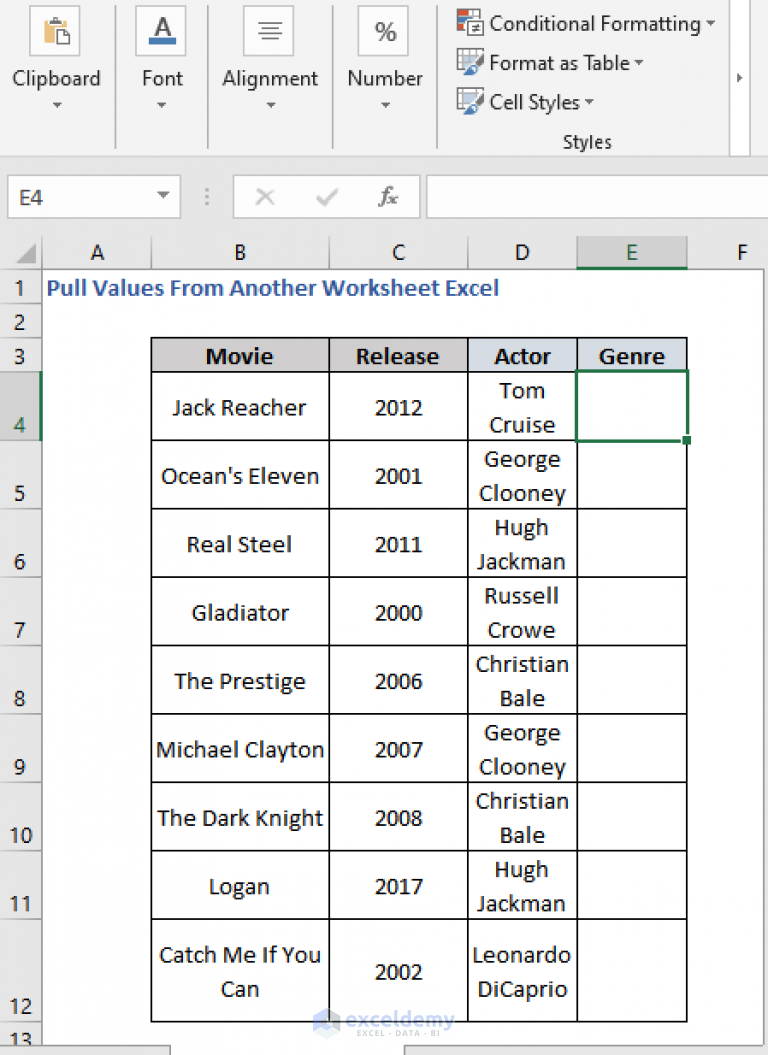
For more flexibility and to overcome VLOOKUP’s limitations, INDEX and MATCH functions can be used:
=INDEX(Return_range, MATCH(Lookup_value, Lookup_array, 0))
This combination:
- Finds the row in which the lookup value exists using MATCH.
- Returns the value from the specified range with INDEX.
This method is particularly useful for extracting data across multiple sheets:
=INDEX(‘Sheet2’!A1:D100, MATCH(A1,‘Sheet2’!A1:A100,0),3)
Advanced Techniques
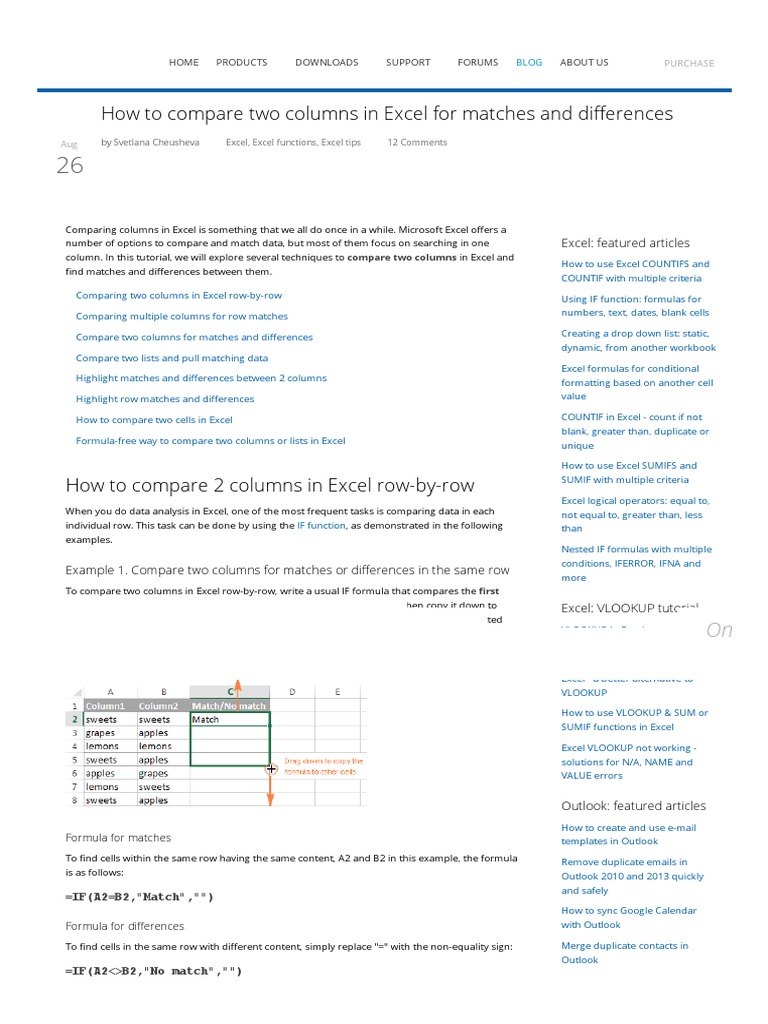
Using Named Ranges

To make formulas more readable and less error-prone, use named ranges:
=SUM(Sheet2!DataRange)
Where ‘DataRange’ is a named range on ‘Sheet2’. This approach simplifies your work when managing large datasets.
Power Query for Advanced Data Manipulation
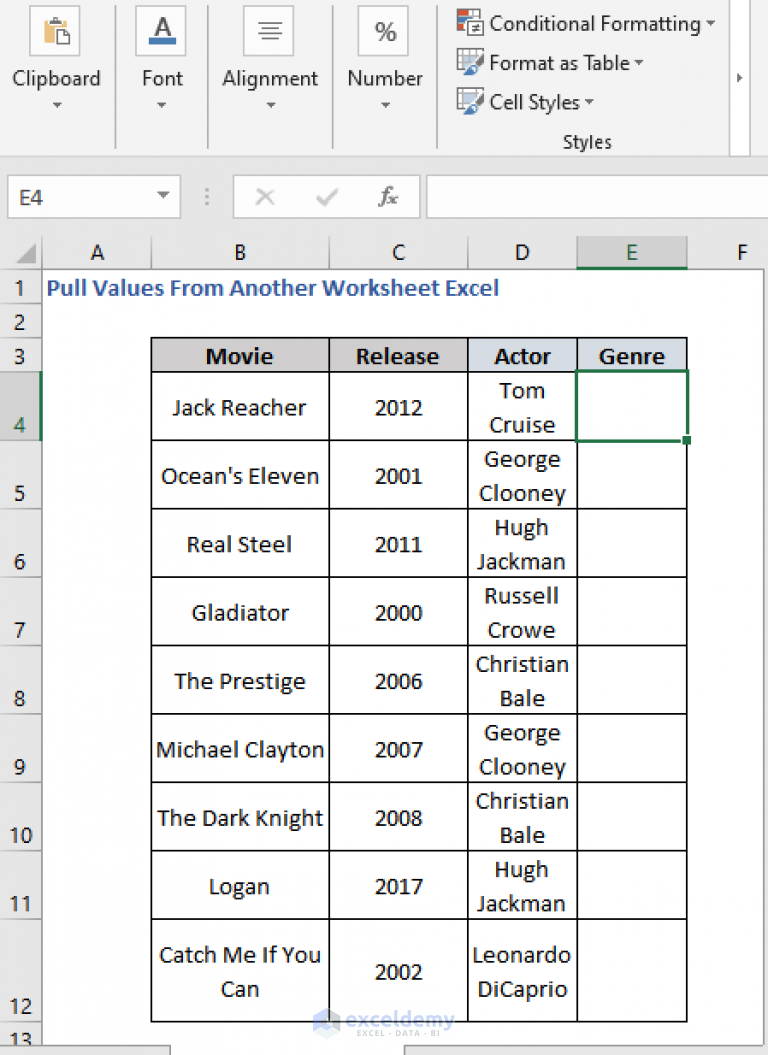
Power Query, an advanced feature in Excel, allows for the integration of data from various sources, including other Excel sheets:
- Go to the Data tab and select ‘Get Data’ > ‘From File’ > ‘From Workbook’.
- Navigate to your workbook, select it, and load or edit your query.
- Merge or append queries to combine data from different sheets.
Troubleshooting Common Issues
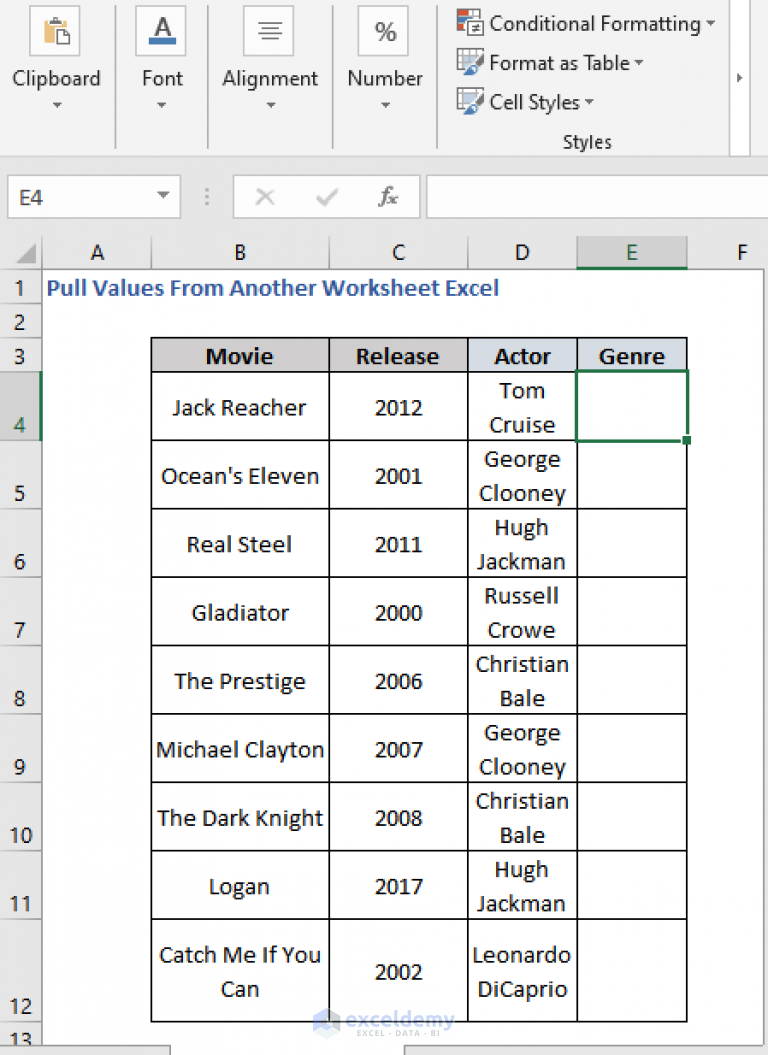
Here are some tips for common problems encountered:
- Incorrect Sheet Names: Ensure sheet names are correctly spelled and properly referenced.
- #REF! Error: This error indicates a cell reference issue. Make sure the referenced cell or range exists and is not deleted.
- Performance Lag: For large datasets, consider using Power Query or optimizing your formulas.
⚠️ Note: Always double-check sheet names, especially if they've been changed or if you're working with files from different users.
In summary, Excel provides various methods to pull values across sheets, each with its use case. From basic cell references to advanced Power Query operations, understanding these tools enhances your capability to manage and analyze data efficiently. By implementing these techniques, you can integrate datasets seamlessly, making data manipulation not only manageable but also insightful.
Can I pull data from a closed workbook?
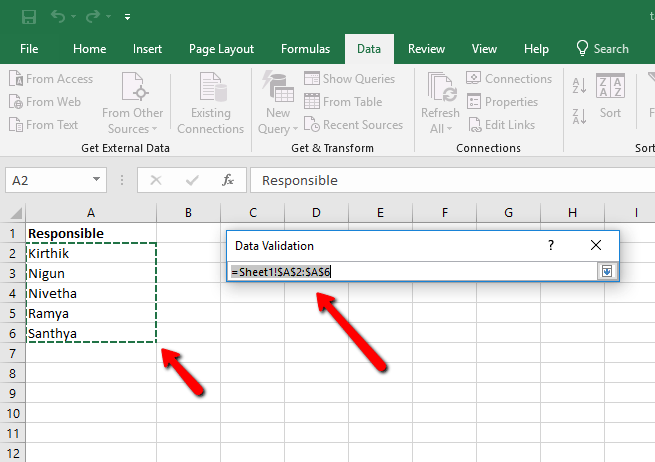
+
No, Excel requires the source workbook to be open when pulling data with most methods. However, you can use INDIRECT function or external data features to reference data from closed workbooks indirectly, though these methods can be less straightforward.
What happens if I delete a sheet I’m referencing?

+
Deleting a sheet that is being referenced will result in a #REF! error in the cell where the formula is located. You’ll need to update or correct the reference to resolve the issue.
How can I make my Excel formulas more secure?
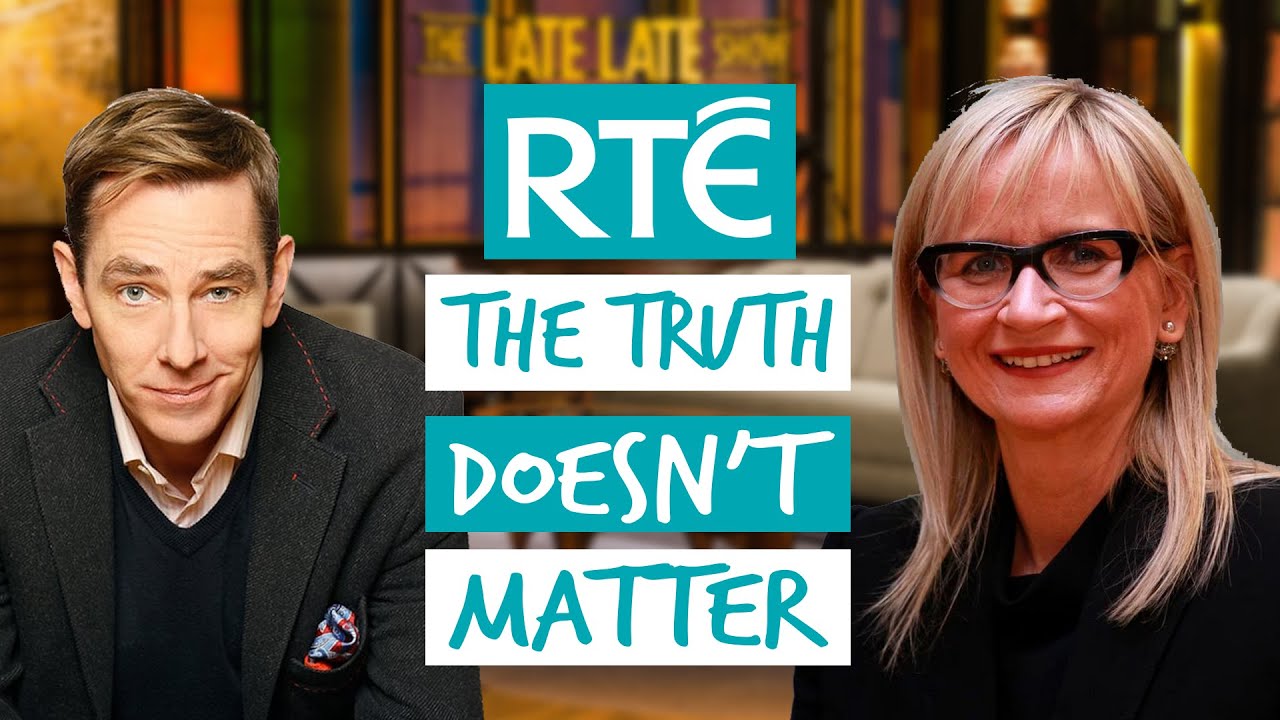
+
To secure your formulas, use named ranges, lock cells containing formulas, and hide sheets or ranges with sensitive data. Also, consider using Excel’s protection features like worksheet protection or workbook encryption.