Effortlessly Extract Excel Sheets: A Step-by-Step Guide
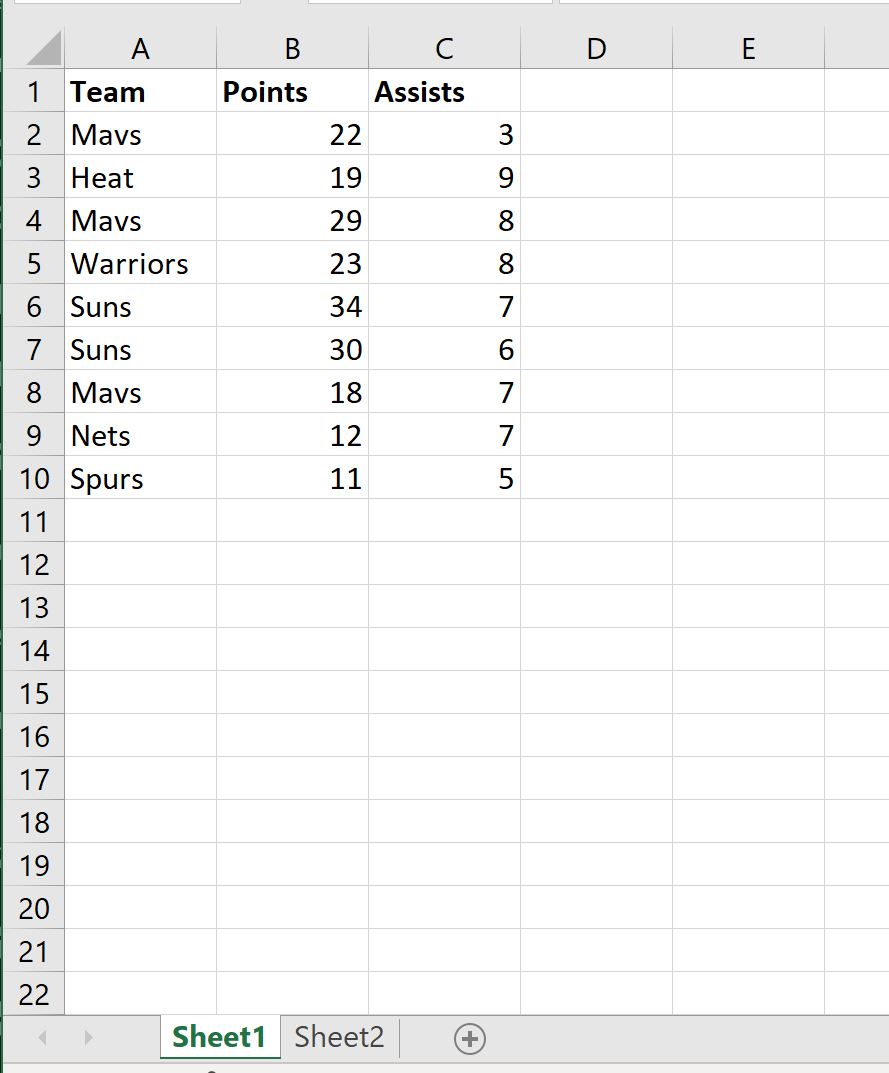
Excel spreadsheets are a common way to organize and analyze data in many work environments. Knowing how to effectively extract sheets from these workbooks can save time and streamline workflow processes. Here’s a detailed guide on how to do just that.
Why Extract Sheets?

Extracting sheets from an Excel workbook can be necessary for several reasons:
- Data Privacy: Sharing specific data without exposing the entire workbook.
- Data Analysis: Working with only the relevant data can make analysis easier.
- Work Distribution: Allocating different parts of a workbook to team members for parallel processing.
- Backup: Creating isolated copies of critical data sheets as backups.
How to Extract Excel Sheets
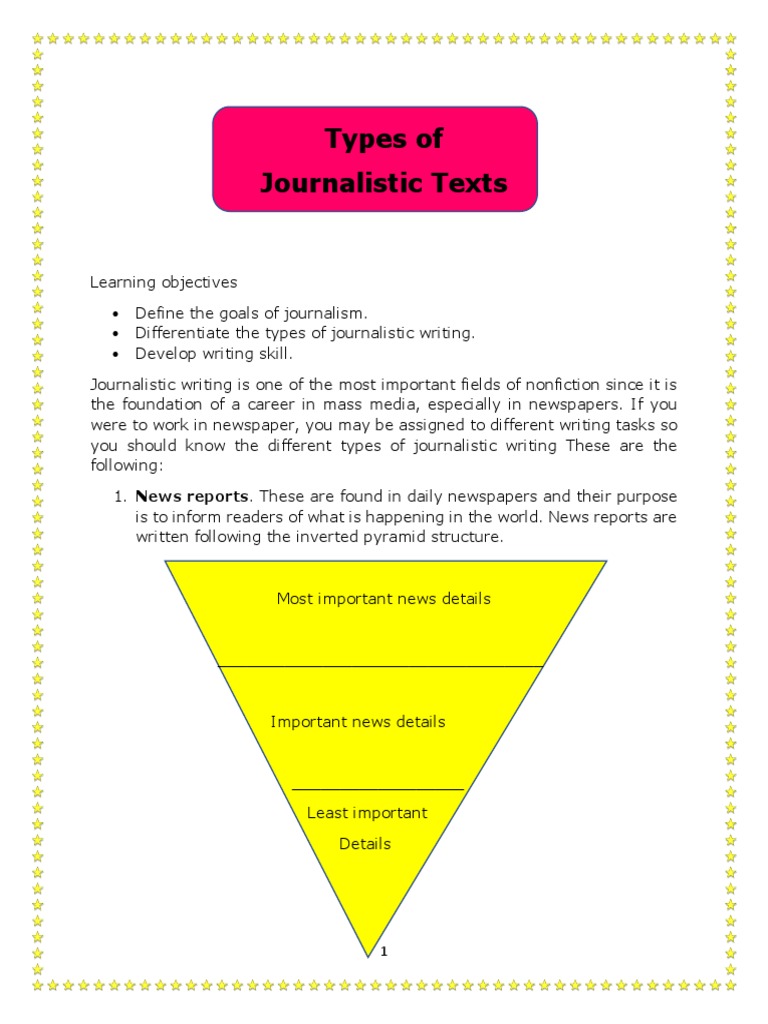
Method 1: Manual Extraction
Step-by-Step Manual Extraction
This method involves physically copying and pasting sheet contents into a new workbook:
- Open the Excel workbook from which you want to extract sheets.
- Right-click on the tab of the sheet you wish to extract and select Move or Copy.
- In the “Move or Copy” dialog, choose New workbook from the dropdown menu and click OK. This will open the selected sheet in a new workbook.
- Save this new workbook with a relevant name, ensuring you do not overwrite any existing files.
🔍 Note: Remember to keep the original workbook intact for future reference or backups.
Method 2: Using VBA Macro

If you deal with extracting sheets frequently, automating the process with VBA (Visual Basic for Applications) can be more efficient. Here’s how:
Setting up the VBA Code
- Press
ALT + F11to open the Visual Basic Editor. - From the menu, click Insert > Module to add a new module.
- Copy and paste the following code into the module:
Sub ExtractSheet()
Dim sourceSheet As Worksheet, newWorkbook As Workbook, activeWorkbook As Workbook
Set activeWorkbook = ActiveWorkbook
Set sourceSheet = Application.InputBox("Select the sheet to extract", Type:=8)
If sourceSheet Is Nothing Then Exit Sub
sourceSheet.Copy
Set newWorkbook = ActiveWorkbook
With newWorkbook
.Title = "Sheet Extraction"
.SaveAs Filename:=activeWorkbook.Path & "\" & sourceSheet.Name & " Extracted.xlsx"
End With
MsgBox "Sheet extracted successfully to: " & newWorkbook.Name, vbInformation
End Sub
Running the Macro
- Return to Excel.
- Click on Developer > Macros.
- Select ExtractSheet from the list and click Run.
💡 Note: Ensure macros are enabled in your Excel settings to run this script.
Method 3: Using Power Query (For Multiple Sheets Extraction)

Extracting with Power Query
If you need to extract multiple sheets simultaneously, Power Query can simplify this task:
- Go to Data > Get Data > From File > From Workbook.
- Select the Excel file you want to extract sheets from.
- In the Navigator, check the sheets you want to extract. Click Transform Data.
- In Power Query Editor, you can adjust the data before loading it into a new workbook by clicking Close & Load.
⚠️ Note: Power Query requires Excel 2010 or later versions.
Best Practices for Sheet Extraction

- File Naming: Use clear, descriptive names when saving extracted sheets.
- Version Control: Consider version control strategies if you are sharing extracted sheets.
- Regular Backups: Always maintain backups of your original workbooks before performing extraction operations.
- Data Integrity: Ensure data integrity by cross-referencing extracted data with the source workbook periodically.
Dealing with Complex Sheets

Not all Excel sheets are straightforward. Here’s how to handle complex sheets:
- Formulas and Links: If the sheet contains formulas or external links, make sure to update or break these links after extraction.
- Macros and Scripts: Macros and scripts must be copied separately or the extraction could disrupt their functionality.
- Table Formats: Tables might not retain their format; check and reformat if necessary.
From this guide, you've learned various methods to extract Excel sheets, from manual steps to automated VBA scripts and Power Query for bulk operations. Each method has its use cases, from simple to complex scenarios. Implement these practices to ensure smooth data handling, maintaining privacy, and workflow efficiency. Remember, the goal is not just to extract data but to do so in a way that supports your data management strategy effectively.
What is the simplest way to extract a sheet?

+
The simplest method is manual extraction. Right-click on the tab, choose “Move or Copy”, then select “New Workbook” from the dialog box.
Can I automate the extraction of multiple sheets?

+
Yes, using Power Query in Excel allows for easy extraction of multiple sheets simultaneously from one or several workbooks.
What should I do if I encounter formulas during extraction?

+
Formulas might not work if they reference external sheets. You might need to update or break these links after extraction to ensure functionality.