5 Ways to Pull Numbers from Another Excel Sheet
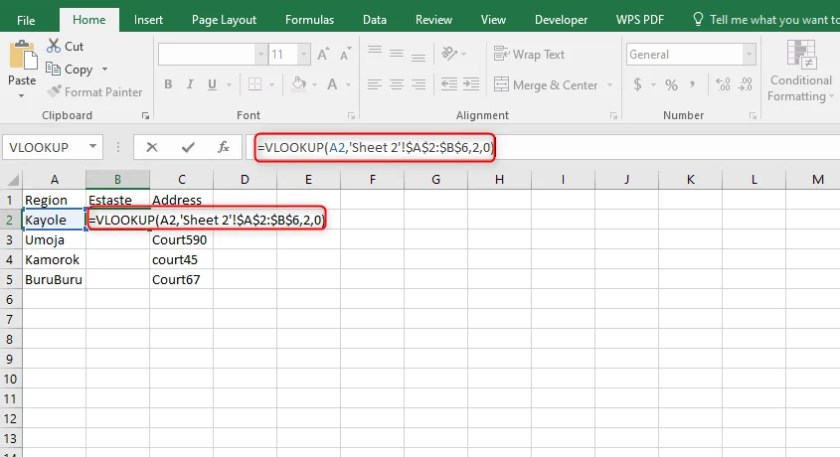
Extracting data from one Excel sheet to another can streamline your work and save time, especially when handling large datasets or regular reports. Here are five effective methods to pull numbers from one Excel sheet to another, designed to fit a variety of needs and proficiency levels.
1. Using Formula References
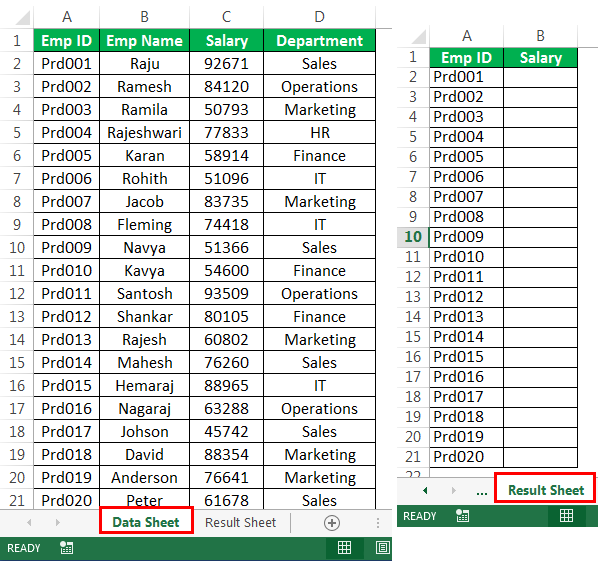
The simplest way to pull numbers from one sheet to another is by using direct cell references:
- Open your Excel workbook with both sheets you wish to work with.
- On the destination sheet, click the cell where you want the data to appear.
- Type
=followed by clicking the cell in the source sheet, then press Enter. For example, if you’re pulling data from cell B5 on Sheet1 to cell A1 on Sheet2, you would enter=Sheet1!B5.
💡 Note: Ensure the sheet name is spelled exactly as it appears in your Excel workbook. Also, be aware that if the source sheet’s name changes, the reference will need to be updated manually.
2. Using the VLOOKUP Function

The VLOOKUP function is ideal when you need to look up values in a column to find related data:
- On the destination sheet, type
=VLOOKUP(lookup_value, table_array, col_index_num, [range_lookup]). lookup_valueis the value you are searching for (e.g., an ID number).table_arrayrefers to the range of the source sheet containing the data table.col_index_numis the column number where the returned value is located.[range_lookup]is FALSE for an exact match or TRUE for an approximate match.

📝 Note: VLOOKUP only looks for matches from left to right, so ensure your lookup column is the leftmost column in your data set.
3. Employing the INDEX and MATCH Functions

This combination provides more flexibility than VLOOKUP:
- Use
=INDEX(array, MATCH(lookup_value, lookup_array, match_type)). arrayis the range of cells that contains the data you want to retrieve.MATCHsearches forlookup_valuewithinlookup_arrayand returns the position.
Here’s an example:
| Source Sheet | Destination Sheet |
|---|---|
| A1: ID | A1: ID |
| B1: Name | B1: =INDEX(Sheet1!B:B,MATCH(A2,Sheet1!A:A,0)) |

🔍 Note: This method allows searching in any column, which is more flexible than VLOOKUP.
4. Utilizing Power Query

Power Query is a powerful Excel tool for transforming and pulling data:
- Go to
Data > Get Data > From Other Sources > From Microsoft Query. - Select the table or range from your source sheet, then load the query into your destination sheet.
- Use Power Query Editor to merge data, filter, or transform as needed.

5. VBA Macro Automation

For those who need to automate repetitive tasks, VBA (Visual Basic for Applications) can be very useful:
- Open the Visual Basic Editor via
Alt + F11. - Insert a new module (
Insert > Module) and write your VBA code to pull data from one sheet to another. Below is a basic example:
Sub PullData() Dim sourceSheet As Worksheet Dim destSheet As Worksheet Dim lastRow As Long Dim i As LongSet sourceSheet = ThisWorkbook.Worksheets("Sheet1") Set destSheet = ThisWorkbook.Worksheets("Sheet2") lastRow = sourceSheet.Cells(sourceSheet.Rows.Count, "A").End(xlUp).Row For i = 2 To lastRow destSheet.Cells(i, 1) = sourceSheet.Cells(i, 1) Next i
End Sub
⚙️ Note: Automating through VBA macros can be efficient but requires knowledge of VBA. Ensure your Excel version supports macros and you have the necessary permissions to run them.
By mastering these five methods, you can efficiently manage data across multiple sheets in Excel, whether you're performing a one-time data transfer or automating regular updates. Each approach offers different levels of complexity and flexibility, catering to various levels of Excel proficiency. Whether it's simple cell references for beginners or intricate VBA scripts for power users, these techniques enhance productivity and data management in Excel. Tailor your approach based on your specific needs and the complexity of your data. With practice, these methods will become an integral part of your Excel toolkit.
What are the advantages of using Power Query over traditional functions?

+
Power Query provides a more visual and interactive way to transform data, allowing for automated data refresh, combining data from multiple sources, and performing complex data manipulations without the need for extensive formula knowledge.
Can VLOOKUP look for values in any column?

+
VLOOKUP inherently looks from left to right. If you need to look up values in a column to the right of the lookup value, you might need to rearrange your data or use INDEX and MATCH functions.
How can I ensure that my data updates automatically?

+
For automatic updates, use Power Query with scheduled refresh or set up VBA macros to run on specific events or at specified times to pull data from another sheet.