Protecting Excel Sheets: Allow Grouping Easily

Many users often need to manage extensive data sets within Excel spreadsheets. One common task involves grouping rows or columns to make data organization simpler. However, when sheets are protected for security or privacy reasons, the functionality to group and ungroup data can be restricted. In this post, we'll explore how to protect an Excel sheet while still allowing users to group rows or columns effortlessly.
Understanding Excel Sheet Protection


Excel provides robust protection mechanisms to safeguard your data from unauthorized edits. Here’s what you need to know about sheet protection:
- Locking cells: By default, all cells are locked, but this has no effect unless you protect the worksheet.
- Password Protection: You can set a password to prevent others from unprotecting the sheet.
- Selective editing: Allows or restricts specific actions like inserting rows, editing objects, or formatting cells.
Preparing the Sheet for Protection

Before protecting your Excel sheet, you might want to:
- Determine which cells or ranges need to remain editable.
- Set up any necessary formulas or data validation rules.
- Create or adjust any grouping structures you want to keep accessible.
Steps to Protect Excel Sheet Allowing Grouping

Here are the steps to protect your Excel sheet while allowing grouping:
1. Unprotecting the Worksheet

- Select the “Review” tab, then click on “Unprotect Sheet”.
2. Setting Cells for Editing

- Select the cells you wish to remain editable.
- Right-click, select “Format Cells” (or press Ctrl + 1), go to the “Protection” tab, and uncheck “Locked”.
🔔 Note: Only unlocked cells can be edited after protection.
3. Protecting the Worksheet with Grouping Enabled
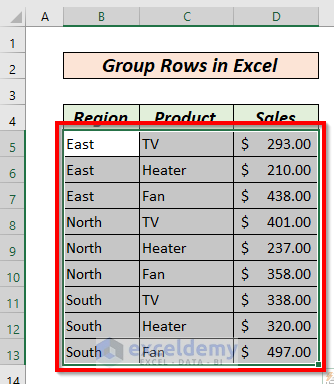
- Go to the “Review” tab and select “Protect Sheet”.
- In the dialog box, ensure you check the “Select locked cells” and “Select unlocked cells” options.
- Importantly, check the option for “Outline: Expand & Collapse”.
⚠️ Note: Make sure to enable “Outline: Expand & Collapse” to allow grouping.
4. Applying Grouping

- After protecting the sheet, you can now group rows or columns using the “Data” tab and selecting “Group”.
5. Testing the Protection

- Verify that you can edit unlocked cells and expand/collapse groups.
- Ensure that other restricted actions are indeed restricted.
To enhance your understanding, here’s a simple table showcasing what actions can or cannot be performed on a protected sheet:
| Action | Permission (Without Protection) | Permission (With Protection) |
|---|---|---|
| Edit locked cells | Yes | No |
| Edit unlocked cells | Yes | Yes (if set to editable) |
| Group and Ungroup | Yes | Yes (if "Outline: Expand & Collapse" is enabled) |
| Change formatting | Yes | No (unless specified) |
| Add or delete rows/columns | Yes | No (unless specified) |

Grouping within protected sheets can greatly enhance workflow efficiency in scenarios where:
- Multiple users work on the same Excel file.
- Data is organized hierarchically or needs frequent collapsing/expanding.
- Privacy or data integrity is crucial, but data review and analysis should be allowed.
Here are some important notes to keep in mind:
✍️ Note: Users can still navigate to locked cells, but they cannot modify their contents.
🛡️ Note: Ensure backup copies of unprotected files are saved in case of accidental protection.
In the end, being able to group and ungroup rows or columns in a protected Excel sheet offers a blend of security and usability that can streamline your data management tasks significantly. By following these steps, you've secured your data while still providing functional flexibility to users. Remember to always test the settings after protecting the sheet to ensure everything works as expected. This approach can be particularly useful in collaborative environments where maintaining data integrity is as important as allowing data manipulation for analysis or reporting purposes.
Can I change cell values in a protected sheet?

+
No, you cannot change cell values in locked cells once the sheet is protected. You can, however, allow editing on specific unlocked cells before protecting the sheet.
How do I remove protection from an Excel sheet?

+
Go to the “Review” tab and select “Unprotect Sheet”. If a password was used, you’ll need to enter it to proceed.
What are the limitations when allowing grouping in protected sheets?

+
When allowing grouping in protected sheets, users cannot modify the grouping structure (adding or removing groups) or alter grouped cells’ content. They can only expand or collapse existing groups.



