Safeguard Your Excel 2016 Sheets Easily: Protection Guide

In the dynamic world of data management, protecting your Excel sheets is not just about safeguarding valuable information; it's about ensuring data integrity and maintaining confidentiality within your organization. Excel 2016 offers a suite of features designed to keep your data secure, from simple password protection to more advanced workbook and worksheet protection settings. This guide will walk you through the steps to shield your Excel 2016 sheets effectively, ensuring your data is protected from unauthorized access or accidental alterations.
Why Excel Protection is Crucial

Before delving into the technical steps, let’s discuss why you might want to protect your Excel sheets:
- Data Privacy: Certain information in your workbook might be sensitive, such as financial data or employee personal details.
- Data Integrity: Ensuring that data entered or formulas used remain consistent and unaltered to avoid costly mistakes.
- Security: Preventing unauthorized users from accessing or modifying the workbook.

Basic Worksheet Protection

To get started with basic worksheet protection in Excel 2016, follow these steps:
- Open your workbook in Excel 2016.
- Select the worksheet you want to protect by clicking its tab at the bottom of the window.
- Go to the Review tab on the Ribbon.
- Click on Protect Sheet.
- A dialog box appears where you can:
- Set a password to unprotect the sheet (optional).
- Choose what you allow users to do, like selecting locked cells, formatting cells, or inserting columns.
- Click OK to apply protection.
💡 Note: If you forget your password, Microsoft does not provide a way to recover it. Always keep a backup or memorize the password.
Advanced Workbook Protection
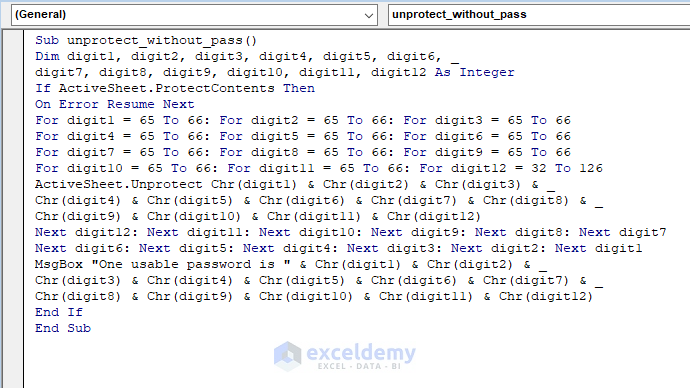
To protect the entire workbook structure:
- Go to the Review tab.
- Click Protect Workbook instead of Protect Sheet.
- Choose one or both of the following:
- Structure: Locks the order and placement of the sheets in your workbook, preventing users from moving, deleting, hiding, or renaming them.
- Windows: Locks the size and position of the workbook window.
- Click OK to apply changes.

Protecting Specific Ranges

If you only want to protect specific parts of your worksheet:
- Select the range you want to protect.
- Right-click and choose Format Cells.
- Under the Protection tab, make sure Locked is selected (it usually is by default).
- Go to the Review tab and click Allow Users to Edit Ranges.
- Create or modify a range name and add any users who are allowed to edit.
- Protect the sheet as described earlier to lock down other ranges automatically.
| Option | Description |
|---|---|
| Password (optional) | Set a password to lock down changes. |
| Refers to | The range of cells you want to allow editing. |
| Users | List of users allowed to edit the range. |

💡 Note: When protecting ranges, it's beneficial to be precise. Overprotective settings might make the sheet impractical for collaborators.
Encryption for Extra Security

For an extra layer of security, encrypt your entire workbook:
- Click File > Info.
- Under Protect Workbook, select Encrypt with Password.
- Enter a strong password. Ensure you remember it or write it down securely.

This final step adds encryption to your workbook, which provides security against unauthorized access. Even if someone gains physical access to your workbook, they won't be able to open it without the password.
Wrapping up this comprehensive guide, Excel 2016 offers a variety of options to secure your worksheets and workbooks. By implementing basic worksheet protection, advanced workbook structure protection, protecting specific ranges, and encrypting your workbook, you can safeguard your data from various threats. Remember, while these steps provide security, maintaining a balance between protection and usability is crucial. Keep in mind the needs of your collaborators and ensure they have the necessary access to perform their tasks efficiently.
Can I protect Excel sheets with password protection without affecting formula integrity?

+
Yes, when protecting your sheet, you can choose to allow editing of certain ranges or cells. Formulas will remain intact as long as the cells containing them are locked, and users are not given permission to edit those specific cells.
What happens if I forget the password for my protected Excel file?

+
Microsoft does not provide a method to recover or bypass forgotten passwords. Always keep a secure backup of your passwords or consider not using passwords for critical documents where forgetting could result in data loss.
Is it possible to add or remove protection without using the password?

+
No, once a password is set, it is required to remove or change protection settings. However, an administrator with sufficient permissions might bypass certain protections, but this depends on the organization’s security policies and the software version.