Protect Multiple Excel Sheets at Once: Quick Guide

In the bustling world of data management, Excel stands as a stalwart tool for professionals across various industries. Whether you're an accountant, a project manager, or a researcher, securing your work to prevent unauthorized changes or visibility can be crucial. Excel provides an array of options for protecting your spreadsheets, but when dealing with extensive workbooks containing numerous sheets, manually protecting each one can be time-consuming and inefficient. In this guide, we'll explore how to protect multiple Excel sheets at once, streamlining your productivity and security measures.
Understanding Excel Sheet Protection

Before diving into the methods, let’s quickly cover what sheet protection in Excel entails:
- Password protection: Prevents unauthorized changes to the sheet’s content, structure, or format.
- Lock cells: Prevents users from modifying locked cells unless the password is entered.
- Hide formulas: Keeps formulas from view when a cell is selected.
Protecting Multiple Sheets Manually

If your workbook has only a handful of sheets, you might opt for manual protection:
- Navigate to the first sheet you wish to protect.
- Go to the ‘Review’ tab, click on ‘Protect Sheet’ or ‘Protect Workbook’.
- Enter a password if desired, choose the protection options, and confirm.
- Repeat for each sheet.
🔎 Note: While this method works, it becomes increasingly time-consuming as the number of sheets increases.
Automating Protection with VBA (Visual Basic for Applications)

Excel’s VBA can automate repetitive tasks like protecting multiple sheets. Here’s how to do it:
- Open the Visual Basic Editor (ALT + F11).
- Insert a new module (Insert > Module).
- Paste the following code:
- Save the module and exit the editor.
- Run the macro by returning to Excel and using the shortcut (ALT + F8), select ‘ProtectAllSheets’ and run.
Sub ProtectAllSheets()
Dim ws As Worksheet
Dim password As String
password = InputBox(“Enter a password for all sheets:”, “Password Entry”)
For Each ws In ThisWorkbook.Worksheets
ws.Protect Password:=password, DrawingObjects:=True, Contents:=True, Scenarios:=True, AllowFormattingCells:=True
Next ws
End Sub
With this VBA macro, you can protect all sheets in one go with a custom password, streamlining the process.
💡 Note: Ensure that macros are enabled in your Excel settings to use this script.
Protecting Specific Sheets

If you only need to protect certain sheets, modify the VBA code to select specific sheets:
Sub ProtectSpecificSheets() Dim password As String password = InputBox(“Enter a password for selected sheets:”, “Password Entry”) ‘List the sheets you want to protect in the array below Dim sheetsArray As Variant sheetsArray = Array(“Sheet1”, “Sheet3”, “Sheet5”)For Each sheetName In sheetsArray ThisWorkbook.Worksheets(sheetName).Protect Password:=password Next sheetName
End Sub
Remember to customize the sheetsArray with the names of the sheets you wish to protect.
Tips for Effective Sheet Protection
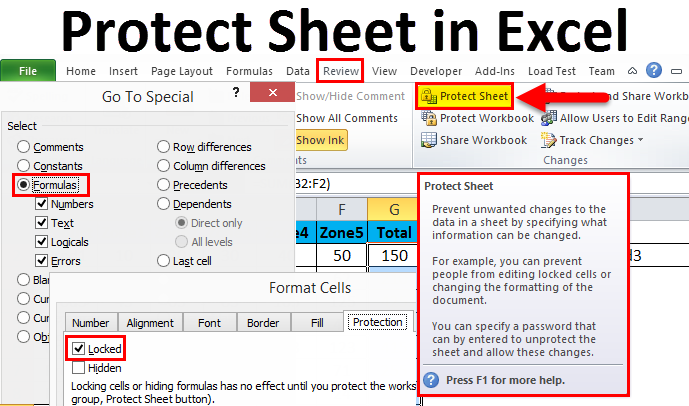
- Consider using a strong password to protect your sheets from unauthorized changes.
- Only lock cells that need protection; allowing users to edit some cells can make your workbook more user-friendly.
- Use different passwords for different levels of protection, such as one for viewing and another for editing.
- Document the passwords and share them only with those who need access.
In closing, understanding how to efficiently protect multiple Excel sheets not only saves time but also enhances the security and integrity of your data. Whether you opt for the manual method, VBA automation, or a combination of both, your Excel workbook will remain as secure as your project demands.
Can I protect specific cells within a sheet?

+
Yes, you can protect individual cells by locking them and then protecting the entire sheet. Only cells marked as locked will be protected once the sheet is protected.
What happens if I forget the password for sheet protection?

+
If you forget the password, you’ll be unable to unprotect the sheet. Make sure to keep a record of the passwords in a safe place. There are third-party tools for recovering passwords, but using them can be a security risk.
Is there a limit to how many sheets I can protect with VBA?

+
Excel has no built-in limit for sheet protection. However, practical limitations come from the performance of Excel and the complexity of your workbook.



